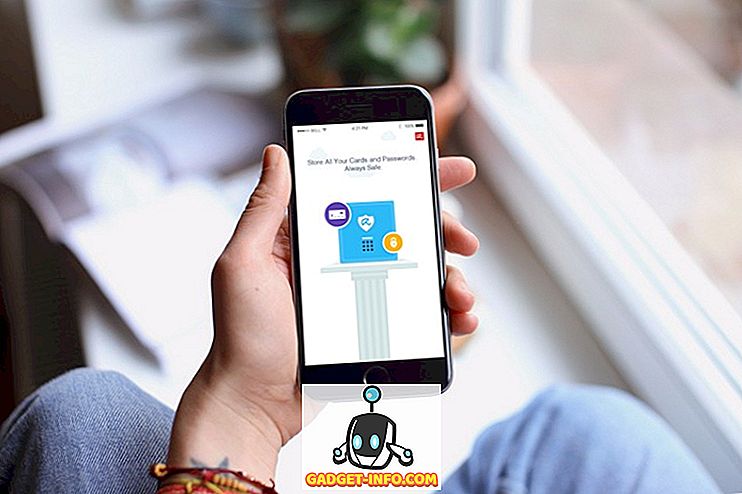Die erste Entwicklervorschau von Android P wurde gerade eingeführt und bringt eine Menge neuer Funktionen mit, die uns begeistert haben. Deshalb ist es traurig zu wissen, dass die meisten Android-Geräte, die derzeit auf der Welt existieren, niemals das Android P-Update erhalten werden. Dank der Anpassbarkeit von Android als Betriebssystem können wir jedoch die meisten Android P-Funktionen auf ältere Geräte übertragen. In diesem Artikel zeigen wir Ihnen, wie Sie genau das tun können. Wenn Sie also jetzt Android P-Funktionen auf Ihr Gerät laden möchten, können Sie Folgendes tun:
Holen Sie sich Android P-Funktionen auf Ihr Gerät
1. Installieren Sie den Android P Launcher
Eine der kosmetischen Änderungen, die mit Android P einhergehen, ist die Änderung des Pixel Launcher. Jetzt ist der virtuelle schwebende Pfeil verschwunden, der Seitenindikator befindet sich im Dock und das Dock hat ein neues durchscheinendes Overlay erhalten . Die Google-Suchleiste hat jetzt ein neues Mikrofonsymbol erhalten. Wenn Sie alle diese Funktionen nutzen möchten, müssen Sie lediglich den Pixel Launcher herunterladen, indem Sie diesen XDA-Link aufrufen und auf Ihrem Gerät installieren. Denken Sie daran, dass Sie alle vorherigen Pixel Launcher-Mod deinstallieren müssen, sofern sie auf Ihrem Gerät vorhanden sind.

2. Holen Sie sich ein Android P-Benachrichtigungsfeld und eine Einstellungsseite
Der soeben installierte Android P-Launcher ändert das allgemeine Erscheinungsbild Ihres Launchers. Der Benachrichtigungsfarbton des neuen Android P oder die Einstellungsseite werden jedoch nicht angezeigt. Wenn Sie das wollen, müssen Sie eine Theming-Engine namens Substratum verwenden. Sie müssen außerdem die App Flux White Substratum (1, 49 US-Dollar) herunterladen und installieren.

Nachdem Sie beide Apps installiert haben, gibt es drei verschiedene Methoden, um das Design auf Ihrem Gerät zu installieren. Die erste Methode ist für alle, deren Android-Version unter Android Oreo liegt . Für sie ist das ein ziemlich einfacher Prozess. Starten Sie einfach die Substratum-App, und das Flux-Design wird automatisch geladen. Tippen Sie auf den Namen des Themas und anschließend auf die Option Select your Android version. Aktivieren Sie nach der Auswahl Ihrer Android-Version den nebenstehenden Schalter.

Wenn Sie damit fertig sind, tippen Sie auf die Schaltfläche mit dem schwebenden Substrat und anschließend auf die Schaltfläche Erstellen & Aktivieren . Es dauert ungefähr eine Minute, bis die App ihre Magie vollbringt. Sobald dies geschehen ist, werden Sie sehen, dass Ihr Benachrichtigungsfeld mit den Schnelleinstellungsmenüs und der App Settings (Einstellungen) genau wie auf Android P aussehen.

Wie oben erwähnt, funktionieren die oben genannten Schritte nur für Android-Geräte, die nicht unter Android Oreo laufen. Wenn Ihr Gerät jedoch unter Android Oreo läuft, haben Sie zwei Möglichkeiten . Sie können entweder die Rooting-Methode verwenden oder die Andromeda-App von Substratum verwenden, um die Ausführung von Substratum auf Ihrem Gerät ohne Root zu ermöglichen. Zu beiden Methoden haben wir bereits Artikel geschrieben, die Sie durch Anklicken der angefügten Links überprüfen können.

3. Screenshot-Editor wie Android P
Android P bringt auch einen neuen Screenshot-Editor namens Markup mit, der sich als sehr nützlich erweist, wenn Sie Ihre Screenshots schnell bearbeiten oder mit Anmerkungen versehen möchten, bevor Sie sie freigeben. Um diese Funktionalität auf Ihrem Android-Gerät zu erhalten, müssen Sie lediglich das Markup-Tool von der XDA-Website herunterladen und installieren.

Sobald Sie die APK-Datei installiert haben, können Sie das Markup-Tool verwenden. Machen Sie einfach einen Screenshot und tippen Sie auf die Share-Schaltfläche, indem Sie die Benachrichtigungsleiste erweitern . Wählen Sie auf der Freigabeseite die Markup-App aus, und Sie können Ihren Screenshot bearbeiten und mit Anmerkungen versehen.

4. Holen Sie sich das Volume-Menü wie Android P
Wie Sie jetzt wissen, bietet Android P ein neues Volume-Menü, genau wie das Power-Menü, das mit Android Oreo für Pixel 2 eingeführt wurde. Mit dem Volume-Menü können Sie die Medien-Volumes einfach steuern und Ihr Telefon in einen Ring oder Vibrationsalarm versetzen. oder stummschalten. Um das Volume-Menü des Android P zu erhalten, installieren Sie diese APK-Datei einfach von XDA Labs.

Starten Sie danach die App und erteilen Sie ihr alle erforderlichen Berechtigungen . Denken Sie auch daran, dass die App das Lautstärkemenü nicht anzeigen kann, wenn Sie die Lautstärketaste drücken. Stattdessen wird eine permanente Leiste im Benachrichtigungsfeld erstellt, in der Sie auf verschiedene Symbole wie Klingelton, Alarm und Medien tippen können, um auf das Menü Lautstärke für diese Optionen zuzugreifen.

5. Holen Sie sich Android P Wallpapers
Wie jedes neue Update der Android-Version bringt auch Android P eine Menge neuer Hintergrundbilder mit. Wenn Sie alle auf Ihrem Gerät haben möchten, können Sie es einfach hier herunterladen.

6. Holen Sie sich Android P-Klingeltöne
Android P bringt auch eine Menge neuer Klingeltöne. Wenn Sie wirklich möchten, dass Ihr Telefon Android P emuliert, sollten Sie nicht bei den visuellen Elementen anhalten, sondern auch die Audioelemente des Telefons ändern. Laden Sie also alle neuen Klingeltöne, Alarme, Benachrichtigungstöne und andere Töne herunter, die mit dem Android P geliefert werden.
7. Android P Immer aktiv
Android P bringt auch ein kleines Update für die Always-on-Funktion. Neben Zeit und Benachrichtigung zeigt der Always-on-Modus auf Android P jetzt auch den Prozentsatz der Batterie an. Dies ist eine sehr nützliche Funktion, wenn Sie mich fragen. Laden Sie die Always On AMOLED-BETA-App (kostenlos) im Play Store herunter, um diese Funktion zuerst auf Ihrem Gerät zu erhalten. Starten Sie nun die App und erteilen Sie alle erforderlichen Berechtigungen.

Jetzt befinden Sie sich auf der Startseite der App. Hier können Sie die Dinge anpassen, die Sie anzeigen möchten. Um den Batterieprozentsatz zu aktivieren, tippen Sie zuerst auf die Option Watchface anpassen und dann auf Battery Indicator .

Wählen Sie hier entweder die Option Flat Style oder Default Style. Jetzt zeigt Ihr Smartphone Ihren Akku-Prozentsatz genau wie bei Android P an. Der einzige Unterschied besteht darin, dass bei Android P der Akku-Prozentsatz am unteren Bildschirmrand angezeigt wird, während er in der Mitte von angezeigt wird der Bildschirm.

8. Holen Sie sich den Android P Notch Emulator
Google ist sich der Tatsache bewusst, dass Android-OEMs die Kerbe umarmen. Mit dem Android P-Update bringt Google einen integrierten Kerbemulator mit, der den Entwicklern dabei hilft, ihre Apps an die Kerbe anzupassen. Sie müssen jedoch nicht auf Android P warten, um den Notch-Emulator auf Ihrem Telefon zu erhalten . Sie können die XOutOf10-App (kostenlos) aus dem Play Store herunterladen und tun dies gleich jetzt.

Nachdem Sie die App heruntergeladen und installiert haben, müssen Sie sie nur starten und auf die Schaltfläche Start tippen . Sobald Sie dies tun, emuliert Ihr Telefon die iPhone X-Notch auf Ihrem Android-Gerät.

Wenn Sie möchten, können Sie auch die Größe der Kerbe ändern. Tippen Sie dazu zunächst auf die Schaltfläche Stop, um die Kerbe zu entfernen, und tippen Sie anschließend auf die Schaltfläche DPI ändern, um sie zu bearbeiten. Tippen Sie nach der Bearbeitung des DIP auf die Start-Schaltfläche, um die Kerbe zu emulieren.

Genießen Sie Android P-Funktionen auf Ihrem Android-Gerät
Verwenden Sie diese Schritte, um die Android P-Funktionen jetzt auf Ihrem Gerät zu nutzen. Wenn Sie alle Funktionen installiert haben, teilen Sie uns mit, welche von Ihnen am besten geeignet ist. Wir werden den Artikel auch aktualisieren, um weitere Android P-Funktionen hinzuzufügen, sobald wir erkennen, wie sie auf älteren Android-Geräten aktiviert werden können. Überprüfen Sie also den Artikel, damit Sie diese Funktionen nicht verpassen.