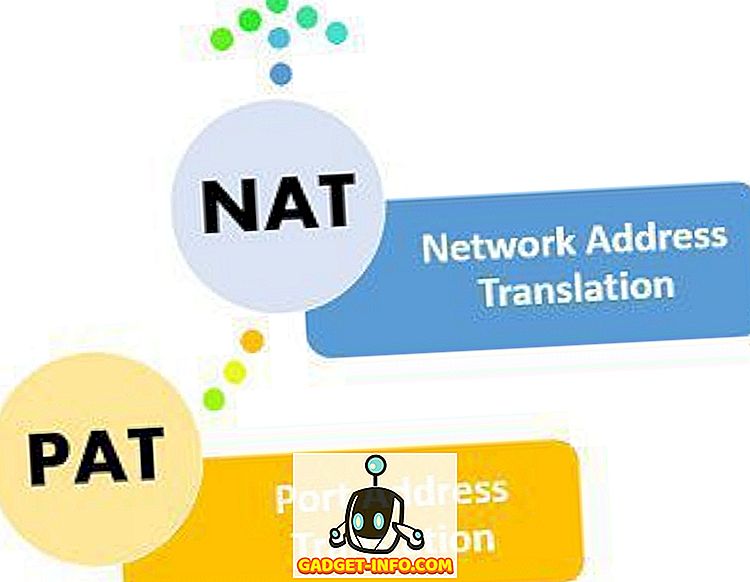Windows 10 ist eines der am weitesten verbreiteten Betriebssysteme, an zweiter Stelle nach Microsofts eigenem Windows 7. Obwohl es in fast allen Domänen eine Weiterentwicklung gegenüber seinen Vorgängern ist, ist es bei weitem nicht perfekt. Da es sich um die letzte Windows-Version handelt, erhält es häufige Updates, was ziemlich ärgerlich sein kann. Das Traurige daran ist, dass Windows 10 diese Updates nicht wirklich kontrollieren kann. Manchmal werden diese Updates automatisch installiert. Obwohl Sie möglicherweise keine Einstellung zum Deaktivieren von Windows 10-Updates per se finden, gibt es andere Möglichkeiten, sie zu verwalten. Bevor wir die verschiedenen Möglichkeiten diskutieren, sollten wir herausfinden, warum Sie Windows 10-Updates überhaupt stoppen möchten.
Warum möchten Sie die Updates beenden?
Updates bieten zwar ein höheres Maß an Sicherheit und Stabilität für ein Betriebssystem, Windows 10 bietet diese jedoch auf Kosten Ihrer Bequemlichkeit. Manchmal werden die von Microsoft ausgerollten Updates ohne Benachrichtigung heruntergeladen und auf Ihrem Computer installiert . Dies kann dazu führen, dass Windows langsamer wird und häufige Neustarts erforderlich sind. Da alles im Hintergrund abläuft, werden auch viele Updates heruntergeladen, die Sie sonst nicht heruntergeladen hätten. Diese können sogar eine Einstellung ändern oder eine Funktion entfernen, die Sie gern verwendet haben.
Nachdem Microsoft von einer großen Anzahl seiner Benutzer dafür kritisiert wurde, hat Microsoft schließlich einige Optionen herausgebracht, die Sie ändern können, um die Windows-Updates zu beenden. Leider sind diese Optionen tief in die Windows-Architektur eingebettet, sodass Sie sie nur schwer finden können. Zum Glück für Sie haben wir sie nicht nur gefunden, sondern auch getestet, um zu dem Schluss zu gelangen, dass sie tatsächlich arbeiten. Um also nicht noch mehr Zeit zu verlieren, können Sie die automatische Installation von Windows 10-Updates verhindern:
Hinweis: Die unten aufgeführten Schritte wurden auf einem System mit Windows 10 Pro getestet. Einige oder alle von ihnen funktionieren möglicherweise nicht mit anderen Editionen von Windows 10.
Beenden Sie die automatischen Windows 10-Updates mit dem Windows Update-Dienst
Da es in der Windows-Serie keine neuen Versionen mehr gibt, hat sich Microsoft entschieden, Windows 10 in einen Dienst umzuwandeln. Alle Updates, die Sie jetzt erhalten, sind Teil dieses Dienstes. Um sie ganz zu stoppen, müssten Sie also einen Windows-Dienst beenden. Um herauszufinden, welche und wie man sie stoppen kann, lesen Sie die folgenden Schritte.
- Öffnen Sie den Befehl Ausführen, indem Sie auf Ihrer Tastatur Windows + R drücken. Geben Sie hier "services.msc" ein und klicken Sie auf "OK" .

- Das Fenster Windows-Dienste wird geöffnet. Doppelklicken Sie in der Liste der Dienste, die Sie sehen, auf "Windows Update" .

- Sie sollten jetzt das Popup-Fenster des Eigenschaftenfensters sehen. Wählen Sie hier im Dropdown-Menü von „Starttyp“ die Option „Deaktiviert“ . Nun können Sie auf OK klicken, um diese Änderungen zu speichern.

So einfach es war, Sie können mit den verschiedenen verfügbaren Optionen experimentieren. Für den Fall, dass Sie Ihren Windows 10-Computer aktualisieren möchten, können Sie den Starttyp jederzeit in „Automatisch“ ändern.
Deaktivieren Sie Windows 10-Updates mithilfe des Registrierungs-Editors
Nahezu jede einzelne Windows-Einstellung kann im Registrierungs-Editor geändert werden. Die Geschichte ist nicht anders, wenn es um Windows-Updates geht. Mit kostenlosen Registry-Anpassungen können Sie die Updates vollständig kontrollieren. Lesen Sie die folgenden Schritte, um herauszufinden, wie.
- Öffnen Sie den Befehl Ausführen, indem Sie auf Ihrer Tastatur Windows + R drücken. Geben Sie hier "regedit" ein und drücken Sie die Eingabetaste .

- Dies öffnet den Registrierungseditor. Wenn Sie hier eine Adressleiste aktiviert haben, können Sie den Pfad darunter kopieren. Wenn nicht, müssen Sie manuell dorthin navigieren.
Computer \ HKEY_LOCAL_MACHINE \ SOFTWARE \ Policies \ Microsoft \ Windows
- Klicken Sie im linken Fensterbereich des Registrierungs-Editors mit der rechten Maustaste auf "Windows", bewegen Sie den Mauszeiger auf "Neu" und klicken Sie schließlich auf "Schlüssel" .

- Dadurch wird ein neuer Schlüssel erstellt. Benennen Sie es in "WindowsUpdate" um . Wenn Sie fertig sind, klicken Sie mit der rechten Maustaste auf diesen Schlüssel, bewegen Sie den Cursor auf "Neu" und klicken Sie auf "Schlüssel" .

- Dadurch wird ein weiterer Schlüssel erstellt - diesmal unter "WindowsUpdate". Benennen Sie diese in „AU“ um, doppelklicken Sie darauf und klicken Sie dann mit der rechten Maustaste auf eine beliebige Stelle im rechten Fensterbereich. Gehen Sie nun zu "Neu" und wählen Sie "DWORD-Wert (32-Bit)" .

- Benennen Sie diesen Schlüssel in "AUOptions" um und doppelklicken Sie darauf, um ihn zu bearbeiten. Wählen Sie die Basis als "Hexadezimal", geben Sie die "Wertdaten" aus einer der unten genannten ein und klicken Sie auf "OK".
'2': Zum Download benachrichtigen und Updates automatisch installieren
'3': Automatischer Download und Benachrichtigung bei der Installation von Updates
'4': Automatisches Herunterladen und Planen der Installation von Updates
'5': Der lokale Administrator darf diese Einstellungen konfigurieren

Diese Methode gibt Ihnen die Kontrolle über Windows 10-Updates, ähnlich wie in der Vorgängerversion. Persönlich behalte ich die Wertdaten als 2, da ich entscheiden möchte, welche Updates ich herunterladen möchte.
Blockieren von Windows 10-Updates mithilfe des lokalen Gruppenrichtlinien-Editors
Wie der Registrierungseditor bietet der Editor für lokale Gruppenrichtlinien mehr als nur eine Möglichkeit zum Verwalten der Systemaktualisierungen. Tatsächlich ist es viel einfacher als die vorherige Methode, kann jedoch nicht unter Windows 10 Home Edition implementiert werden, da die Edition nicht mit dem Local Group Policy Editor geliefert wird. Nachfolgend finden Sie die Schritte zum Blockieren von Windows 10-Updates mithilfe des lokalen Gruppenrichtlinien-Editors.
- Öffnen Sie den Befehl Ausführen, indem Sie auf Ihrer Tastatur Windows + R drücken. Geben Sie hier "gpedit.msc" ein und klicken Sie auf "OK".

- Dadurch wird der Editor für lokale Gruppenrichtlinien geöffnet. Navigieren Sie hier zu dem unten genannten Pfad .
Computerkonfiguration \ Administrative Vorlagen \ Windows-Komponenten \ Windows Update
- Doppelklicken Sie unter der Liste der angezeigten Einstellungen auf die Einstellung "Automatische Updates konfigurieren" .

- Aktivieren Sie in den herausgeklappten Fenstern die Einstellung und suchen Sie mit einem Dropdown-Menü nach einer Option namens "Automatische Aktualisierung konfigurieren" . Um das automatische Herunterladen von Updates zu stoppen, wählen Sie die Option "2- Benachrichtigen für Download und automatische Installation" aus und klicken Sie auf "OK".

Sie können mit den verschiedenen Optionen im Dropdown-Menü experimentieren, um Ihre Anforderungen optimal zu erfüllen. Wenn Sie die Standardeinstellung wiederherstellen möchten, wählen Sie "3 - Automatisch herunterladen und für Installation benachrichtigen".
Schnelle Problemumgehung zum Stoppen von Windows 10-Updates: Verwenden Sie die gemessene Verbindung
Bei dieser Methode machen Sie Windows zu der Überzeugung, dass Ihre Internetverbindung eine festgelegte Verbindung ist, und lädt dann nicht automatisch alle Updates herunter. Beachten Sie, dass einige Prioritätsupdates trotz dieser Methode weiterhin heruntergeladen werden. Wenn dies kein Problem für Sie ist, lesen Sie die folgenden Schritte, um diese Methode zu implementieren.
- Öffnen Sie die Einstellungen Ihres Computers, indem Sie Windows + I drücken. Klicken Sie hier auf „Netzwerk & Internet“ .

- Wechseln Sie unter „Netzwerk & Internet“ zu „Wi-Fi“ und klicken Sie auf den Namen des Netzwerks, mit dem Sie verbunden sind . (Falls Sie dies für ein anderes Netzwerk tun möchten, finden Sie die Liste der Netzwerke, mit denen Ihr Computer zuvor verbunden war, indem Sie auf "Bekannte Netzwerke verwalten" klicken.) Wenn Sie diese Option wählen, klicken Sie auf den gewünschten Netzwerknamen und auf Klicken Sie dann auf "Eigenschaften".)

- Hier finden Sie unter "Gemessene Verbindung" einen Umschalter mit der Bezeichnung "Als gemessene Verbindung festlegen " . Schalten Sie das ein und Sie sind fertig.

Windows 10 geht nun davon aus, dass Sie über einen begrenzten Datentarif in diesem Netzwerk verfügen und nicht automatisch alle Updates über dieses Netzwerk herunterladen.
Deaktivieren Sie automatische Updates in Windows 10
Obwohl das automatische Herunterladen von Windows 10-Updates die meisten Benutzer möglicherweise stört, wissen Sie jetzt mehr als nur eine Möglichkeit, dies zu verhindern. Machen Sie also weiter und übernehmen Sie die vollständige Kontrolle über die Systemupdates Ihres Windows 10. Wenn Sie andere Windows 10-Aktualisierungen beenden möchten, die Sie kennen, teilen Sie mir dies bitte im Kommentarbereich mit.