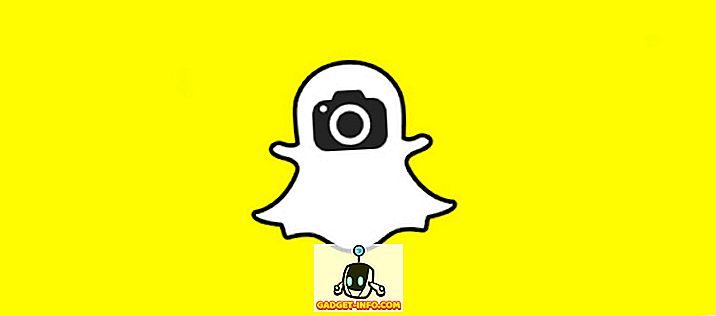Bei macOS gab es immer Probleme mit der Bluetooth-Verbindung (oder Bluetooth funktioniert überhaupt nicht). Während dieses Problem in macOS Sierra weitgehend gelöst wurde, ist es immer noch nicht perfekt, und über Bluetooth verbundene Geräte verlieren die Verbindung zum Mac. Wie können Sie dieses Problem lösen, falls es auf Ihrem Mac auftritt? Nun, zum Glück für Sie gibt es einige einfache (und einige fummelige) Möglichkeiten, wie Sie dies selbst tun können und Ihr Bluetooth wieder richtig funktioniert. Wenn Sie also Probleme mit der Bluetooth-Verbindung auf Ihrem Mac haben, probieren Sie die Schritte in diesem Artikel aus, und Sie werden es höchstwahrscheinlich beheben können.
Methode 1: Löschen Sie verwandte Bluetooth-Dateien
Sie wissen vielleicht nichts über sie und haben sich sowieso nie darum gekümmert; Es gibt jedoch einige Dateien, die Ihr Mac erstellt, um seine Bluetooth-Verbindung mit anderen Geräten zu verwalten. Wenn bei macOS Probleme mit Bluetooth auftreten, hat diese erste Methode die höchste Erfolgsquote. Machen Sie sich keine Sorgen und folgen Sie den unten beschriebenen Schritten:
1. Starten Sie zuerst den Finder und drücken Sie „ Command + G “. Das Dialogfeld " Gehe zum Ordner " wird geöffnet. Sie können auf dieses Dialogfeld zugreifen, indem Sie in der Menüleiste auf Gehe zu - Gehe zu Ordner klicken.

2. Geben Sie im Dialogfeld „ / Library / Preferences / “ ein und drücken Sie die Eingabetaste.

3. Hier sehen Sie eine Datei mit dem Namen „ com.apple.Bluetooth.plist “. Löschen Sie diese Datei.

4. Wenn Sie fertig sind, drücken Sie erneut Befehlstaste + G und geben Sie „ ~ / Library / Preferences / ByHost / “ ein. Das Symbol „~“ steht für das Basisverzeichnis des Benutzers. Sie können auch „ / Users / Benutzername / Library / Preferences / ByHost / “ eingeben . In dem sich öffnenden Verzeichnis sehen Sie eine Datei, deren Name mit „ com.apple.Bluetooth “ beginnt, gefolgt von einer Mischung aus Buchstaben und Zahlen. Löschen Sie auch diese Datei.

Starten Sie anschließend Ihren Mac neu. Wenn Bluetooth nicht automatisch eingeschaltet wurde, können Sie es selbst einschalten. Das Bluetooth auf Ihrem Mac sollte jetzt ordnungsgemäß funktionieren. Wenn diese Methode aus irgendeinem Grund nicht für Sie funktioniert hat, können Sie mit der nächsten fortfahren.
Methode 2: Bluetooth-Debugging
Für diese Methode benötigen Sie das Bluetooth-Symbol in der Menüleiste Ihres Mac. Gehen Sie dazu zu Systemeinstellungen -> Bluetooth und aktivieren Sie das Kontrollkästchen " Bluetooth-Symbol in der Menüleiste anzeigen ".

Sobald Sie das getan haben, folgen Sie den unten angegebenen Schritten:
1. Halten Sie „ Option + Shift “ gedrückt und klicken Sie in der Menüleiste auf das Bluetooth-Symbol. In dem sich öffnenden Kontextmenü sehen Sie viele zusätzliche Optionen.

2. Klicken Sie auf „ Debug -> Remove all devices “ und dann auf „ Debug -> Reset Bluetooth module “.

Versuchen Sie danach, Ihren Mac neu zu starten und Bluetooth einzuschalten (falls es nicht von alleine eingeschaltet wurde). Dies sollte Bluetooth-Probleme behoben haben, die möglicherweise aufgetreten sind. Wenn Sie Ihre Geräte immer noch nicht über Bluetooth mit Ihrem Mac verbinden können, besteht kein Grund zur Panik. Es stehen noch einige Methoden zur Verfügung, probieren Sie die nächste aus.
Methode 3: Verwenden Sie MacID
Ok, also technisch gesehen ist MacID in keiner Weise eine App, um Bluetooth-Probleme zu beheben. Tatsächlich handelt es sich um eine App, mit der Sie mithilfe von Touch ID Ihren Mac entsperren können. Dies geschieht jedoch durch die Verwendung von Bluetooth und es gibt eine wirklich coole Funktion, mit der Sie das Bluetooth Ihres Mac zurücksetzen können. Ich habe die Funktion auf einer Reihe von Macs verwendet und funktioniert wie ein Zauber.
1. Gehen Sie zuerst zur MacID-Website und klicken Sie auf die Schaltfläche " Download ". Die Mac-App ist kostenlos, Sie müssen also nichts bezahlen.

2. Starten Sie es, nachdem Sie es heruntergeladen haben, und schließen Sie das Fenster, wenn es mit der Suche nach Ihrem iPhone beginnt. Das MacID-Symbol wird in der Menüleiste angezeigt. Klicken Sie darauf und gehen Sie zu „ Mehr-> Erweitert-> Bluetooth zurücksetzen “.

MacID setzt dann Ihr Bluetooth-Modul zurück und startet Ihren Mac neu. Sie können dann Ihr Bluetooth wieder einwandfrei nutzen.
Methode 4: Setzen Sie die SMC zurück
Obwohl es keine absolute Möglichkeit für mich gibt zu wissen, ob diese Methode funktioniert (ich musste sie nie anwenden), hat sie bei einigen Leuten funktioniert. Wenn Sie also alle oben genannten Methoden ausprobiert haben und Ihr Bluetooth immer noch nicht funktioniert, kann dies für Sie funktionieren.
Hinweis: Ich habe das selbst nie ausprobiert, und obwohl es absolut sicher ist, die SMC auf Ihrem Mac zurückzusetzen, sollten Sie die auf der Support-Seite von Apple genannten Schritte auf eigene Gefahr befolgen.
Wenn Sie die SMC auf Ihrem Mac zurücksetzen müssen, können Sie die folgenden Anweisungen befolgen:
1. Fahren Sie Ihren Mac herunter und schließen Sie das Ladegerät an.
2. Wenn Sie dies getan haben, halten Sie die Tasten “ Shift + Control + Option ” auf der linken Seite der Tastatur gedrückt und drücken Sie die Ein- / Aus- Taste.
3. Lassen Sie alle Tasten los und drücken Sie erneut die Netztaste, um Ihren Mac neu zu starten.
Befolgen Sie bei Macs mit austauschbaren Batterien die folgenden Anweisungen:
1. Fahren Sie Ihren Mac herunter, trennen Sie das Ladegerät und entfernen Sie den Akku.
2. Wenn Sie fertig sind, drücken Sie 5 Sekunden lang die Ein / Aus- Taste .
3. Schließen Sie den Akku wieder an und starten Sie Ihren Mac neu.
Auf einem Desktop-Mac, z. B. einem iMac, können Sie die folgenden Anweisungen befolgen:
1. Schalten Sie den Mac aus.
2. Trennen Sie das Netzkabel 15 Sekunden lang vom Mac.
3. Stecken Sie das Kabel wieder ein und warten Sie 5 Sekunden.
4. Schalten Sie Ihren Mac wieder ein, indem Sie den Netzschalter drücken.
Wenn keine dieser Methoden für Sie zutrifft, kann es sein, dass auf Ihrem Mac etwas ernsthafter läuft, und ich würde empfehlen, dass Sie ihn frühestens in einen Apple Store bringen. Sie können möglicherweise herausfinden, was falsch ist, und das Problem für Sie korrigieren.
Beheben Sie Bluetooth-Probleme mit macOS mit diesen einfachen Methoden
Diese Methoden sollten alle Bluetooth-Probleme behoben haben, die möglicherweise auf Ihrem Mac aufgetreten sind. Haben Sie Probleme mit dem Bluetooth auf Ihrem Mac? Wenn ja, konnten Sie das Problem beheben und wie? Haben Sie eine der in diesem Artikel genannten Methoden verwendet? Wenn Sie wissen, wie Sie Bluetooth-Probleme beheben können, die in diesem Artikel nicht behandelt wurden, teilen Sie uns dies bitte im Kommentarbereich mit.