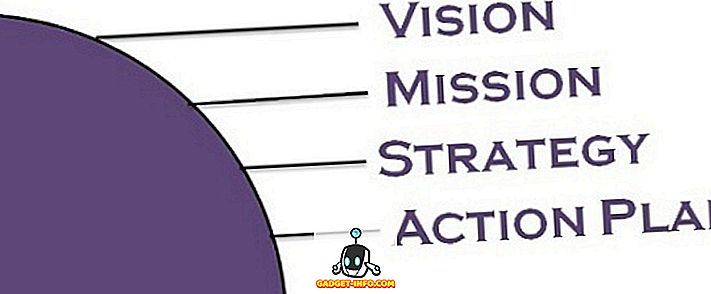Apple hat gerade die endgültige Version des mobilen Betriebssystems iOS 11 des Unternehmens für die breite Öffentlichkeit veröffentlicht, nachdem es sich etwa drei Monate in der Betaphase befunden hatte. Solange Sie über ein iOS-Gerät verfügen, das mindestens Ende 2013 veröffentlicht wurde, können Sie die neueste Version des Betriebssystems aktualisieren und verwenden. iOS 11 bringt viele neue Funktionen und Funktionen mit, aber es gibt auch viele versteckte Funktionen und Optionen im neuesten iOS-Update. Wenn Sie schon interessiert sind, werfen wir einen Blick auf 15 coole iOS 11-Tricks, die Sie kennen sollten:
iOS 11 Tipps und Tricks, die Sie kennen sollten
Hinweis : Ich habe diese iOS 11-Tricks auf meinem iPhone 7 Plus und iPhone 6s ausprobiert, sie sollten jedoch auf älteren iPhones sowie dem neuen iPhone 8, 8 Plus und iPhone X funktionieren.
1. Versteckter dunkler Modus
Der Dark-Modus ist eine Funktion, die seit dem Update für iOS 10.3 mit großer Spannung erwartet wurde. Obwohl wir nicht genau den dunklen Modus haben, nach dem wir gesucht haben, bietet iOS 11 das bisher größte Erlebnis. Es wird als "Smart Invert" -Modus bezeichnet und kann einfach durch folgende Schritte aktiviert werden:
- Gehen Sie zu Einstellungen -> Allgemein -> Eingabehilfen und tippen Sie auf "Unterkünfte anzeigen" . Tippen Sie nun erneut auf "Farben invertieren" .

- Sobald Sie sich im Menü " Farben umkehren" befinden, wird der Schalter "Intelligentes Umkehren" angezeigt, mit dem Sie die Funktion problemlos aktivieren / deaktivieren können. Wenn Sie nun durch die meisten Menübereiche in iOS blättern, haben Sie ein völlig dunkles Thema und kein langweiliges Licht.

Obwohl es uns sehr gut gefallen hat, den „Smart Invert“ -Dunkelmodus zu verwenden, ist er bei weitem nicht perfekt, da Bilder, Anwendungen und Symbole von Drittanbietern eher im negativen Farbmodus als im echten Dunkelmodus erscheinen. Hoffentlich verbessert Apple diese neue Funktion in naher Zukunft.
2. Passen Sie Control Center an
Das überarbeitete Control Center ist eine der herausragenden Funktionen von iOS 11. Es wurde einer visuellen Überarbeitung unterzogen und bietet nun für den Endbenutzer viele weitere Funktionen. Es kann leicht durch Wischen vom unteren Bildschirmrand aufgerufen werden. Sie können nach Belieben sogar das Control Center nach Belieben hinzufügen oder entfernen. Wechseln Sie dazu einfach zu Einstellungen -> Kontrollzentrum -> Steuerelemente anpassen und fügen Sie alle verfügbaren Steuerelemente im Menü hinzu oder entfernen Sie sie. Beispiel: Bildschirmaufzeichnung und Nicht stören während der Fahrt waren die beiden Steuerelemente, die ich persönlich im Control Center meines iPhone hinzugefügt habe.

3. Apps abladen
Offloading ist eine neue Funktion, die von Apple implementiert wurde, um Speicherplatz auf Ihren iOS-Geräten zu sparen, insbesondere bei Geräten mit einem begrenzten Speicherplatz von 64 GB oder weniger. Durch das Auslagern einer App deinstallieren Benutzer eine App im Wesentlichen, wobei alle Daten intakt bleiben, sodass sie an der Stelle fortfahren können, an der sie sich verlassen haben, wenn sie die App erneut installieren möchten. Um eine App auf Ihrem iOS-Gerät auszulagern, gehen Sie zu Einstellungen und befolgen Sie einfach die folgenden Schritte:
- Gehen Sie zu Allgemein -> iPhone-Speicher in den Einstellungen auf Ihrem iOS-Gerät.

- Scrollen Sie im nächsten Menü nach unten, wählen Sie die App aus, die Sie auslagern möchten, und tippen Sie auf "App abladen" . Wenn das Gerät Sie zur Bestätigung auffordert, tippen Sie erneut auf "App abladen" .

4. Geben Sie Siri ein
Siri ist der persönliche Sprachassistent, der auf iOS-Geräten verfügbar ist. Normalerweise verwenden wir Sprachbefehle, um alle unsere Abfragen abzufragen. Mit iOS 11 können Sie Ihre Abfragen jedoch auch abtippen. Dies ist besonders nützlich, wenn Sie sich in einer überfüllten Umgebung befinden, in der Siri Ihre Stimme nicht präzise erfasst, oder wenn Sie sich in einer Situation befinden, in der Sie um jeden Preis stumm bleiben müssen. Nun, zuerst müssen Sie die Funktion in den Einstellungen aktivieren. Es ist jedoch erwähnenswert, dass Sie Siri nicht mit Ihrer Stimme steuern können, solange Sie „Type to Siri“ aktiviert haben. Führen Sie einfach die folgenden Schritte aus, um "Type to Siri" zu aktivieren:
- Gehen Sie zu Einstellungen -> Eingabehilfen und gehen Sie zum Abschnitt Siri . Hier sehen Sie die Option zum Aktivieren / Deaktivieren von „Type to Siri“ .

- Jetzt aktivieren Sie Siri wie gewohnt, indem Sie die Home-Taste lange gedrückt halten. Nun, worauf wartest du noch? Geben Sie Ihre Fragen sofort über die Bildschirmtastatur ein.

5. Bildschirmaufnahme
Mit Apple können Sie jetzt den Bildschirm Ihres Geräts mit iOS 11 aufnehmen. Dies ist äußerst hilfreich, wenn Sie kurze Lernvideos für andere aufnehmen möchten. Dies ist viel einfacher, als mehrere Screenshots zu erstellen und zu senden. Dies kann zu Verwirrung führen. Die Funktion ist direkt im Control Center von iOS 11 integriert, jedoch nicht standardmäßig aktiviert. Das ist richtig, Sie müssen zuerst den Umschalter zum Control Center hinzufügen, und dann können Sie die Aufnahme Ihres Bildschirms per Tastendruck starten oder stoppen. Folgen Sie einfach den unten stehenden Schritten, um dies im Handumdrehen zu erledigen:
- Gehen Sie zu Einstellungen -> Kontrollzentrum. Wenn Sie sich in diesem Bereich befinden, scrollen Sie ein wenig nach unten und suchen Sie nach der Option "Bildschirmaufnahme" . Tippen Sie darauf, um den Umschalter Ihrem Control Center hinzuzufügen.

- Wenn Sie nun das Control Center durch Hochziehen vom unteren Bildschirmrand aufrufen, wird der Schalter „Bildschirmaufzeichnung“ ganz unten angezeigt. Sie können einmal darauf tippen, um die Aufnahme zu starten, und erneut darauf tippen, um die Aufnahme zu stoppen. Einfacher geht es nicht.

6. Senden Sie Live-Fotos als GIFs
Live Photos, eine Funktion, die 2015 zusammen mit dem iPhone 6S und dem iPhone 6S Plus eingeführt wurde, wurde von vielen Benutzern als Spielerei betrachtet, da ein iOS-Gerät mit 3D-Touch-Funktion benötigt wurde, um diese Fotos zu nutzen. Dies sind nichts weiter als sehr kurze Clips, die nur etwa 3 Sekunden dauern. Es wird automatisch vom iPhone aufgenommen, bevor und nachdem ein Bild aufgenommen wurde. Mit iOS 11 können Sie diese Live-Fotos direkt aus Apples Mail-App als GIFs an andere Personen senden. Da es als GIF gesendet wird, kann es fast jeder ohne besondere Hardwareanforderungen anzeigen. Folgen Sie einfach den nachstehenden Schritten, um Live-Fotos innerhalb von Sekunden als GIFs zu senden:
- Wenn Sie ein Live-Foto mit der Kamera Ihres iPhones aufgenommen haben, gehen Sie zur Foto-App, um das Bild anzuzeigen, und streichen Sie einfach nach oben auf dem Bildschirm . Auf dem Bildschirm wird ein neues Menü angezeigt, in dem Sie den Effekt für das soeben aufgenommene Live-Foto ändern können. Wählen Sie entweder „Loop“ oder „Bounce“ als Effekt und tippen Sie auf die Option „Teilen“ unten links auf Ihrem Bildschirm. Jetzt können Sie die App „Mail“ von Apple für die Freigabe dieses Live-Fotos auswählen.

- Nun werden Sie zur Mail-App weitergeleitet, in der Sie das Foto direkt als GIF an den Empfänger senden können. Benutzer können vor dem Senden der GIF entweder eine kleine Dateigröße oder die tatsächliche Größe auswählen. Wenn Sie die GIF-Datei nicht komprimieren möchten, ist die tatsächliche Dateigröße hier die bessere Wahl.

7. Deaktivieren Sie das hocheffiziente Bildformat
Das iOS 11 von Apple folgt einer neuen Bildkomprimierungsmethode namens HEIF (High Efficiency Image Format) und wird für alle Fotos verwendet, die auf Ihren iOS-Geräten mit Apple A9-Chip oder höher aufgenommen werden. Dies geschieht, um die Größe Ihrer Fotos zu reduzieren und den kostbaren, nicht erweiterbaren Speicherplatz Ihres Geräts zu sparen. Obwohl dies eine willkommene Funktion ist und die Komprimierungstechnik fast keinen Verlust an Bildqualität mit sich bringt, bestehen Bedenken hinsichtlich der Kompatibilität dieses Dateiformats. Nun, Anwendungen von Drittanbietern wie Discord erkennen dieses relativ neue Format nicht, wenn die Bilder hochgeladen wurden. Daher werden sie als unbekannte Datei und nicht als Bilddatei gerendert. Um solche Kompatibilitätsprobleme zu vermeiden, könnten Benutzer diese Funktion deaktivieren. Folgen Sie einfach den nachstehenden Schritten, um HEIF innerhalb weniger Sekunden zu deaktivieren:
- Gehen Sie zu Allgemein -> Kamera und tippen Sie im Abschnitt Kamera auf die Option "Formate" .

- Wählen Sie "Most Compatible" als das bevorzugte Format, das von iOS verwendet werden soll, um alle Fotos zu bearbeiten, die mit Ihrem iOS-Gerät aufgenommen wurden. Nun, das ist so ziemlich der ganze Prozess. Von jetzt an müssen Sie sich nicht einmal mehr um Probleme mit der Bildkompatibilität kümmern.

8. QR-Codes scannen
Nachdem Sie Ihr Gerät auf iOS 11 aktualisiert haben, können Sie die Standard-Kamera-App verwenden, um jeden QR-Code zu scannen, den Sie möglicherweise finden. Es gibt keine Einstellung, mit der Sie herumspielen müssen. Richten Sie die Kamera einfach auf den QR-Code und lassen Sie Ihr Gerät die Arbeit erledigen. Der Link hinter dem jeweiligen Code wird oben auf Ihrem Bildschirm als Banner angezeigt.

9. Fahren Sie das iOS-Gerät herunter, ohne eine Taste zu drücken
Wie Sie alle wissen, verfügen fast alle iOS-Geräte über eine spezielle Sleep / Wake-Taste, um sie ein- und auszuschalten. Dies ist jedoch beim neuen iPhone X nicht der Fall. Obwohl es eine Standby-Taste zum Sperren und Entsperren Ihres Telefons gibt, wird durch langes Drücken der Taste Siri aktiviert, anstatt Ihnen die Möglichkeit zu geben, das Gerät auszuschalten. Nun, es gibt nichts zu befürchten, da Sie diesen Trick verwenden können, um ihn auszuschalten. Es ist auch sehr nützlich, wenn Sie den Ein- / Ausschalter beschädigt haben und nicht mehr funktionieren.
Um Ihr iOS-Gerät herunterzufahren, ohne den Netzschalter drücken zu müssen, gehen Sie einfach zu Einstellungen -> Allgemein und scrollen Sie ganz nach unten. Tippen Sie einfach auf "Herunterfahren", um den Schieberegler für die Stromversorgung zu öffnen.

10. Dokumente in Notizen scannen
Wollten Sie schon immer Ihre physischen Dokumente in ein digitales Dokument konvertieren, ohne einen großen Geldbetrag für einen dedizierten Scanner ausgeben zu müssen? Nun, mit iOS 11 können Sie genau das tun. Die standardmäßige Notes-App auf Ihrem iOS-Gerät kann Ihre Dokumente problemlos scannen und speichern. Folgen Sie einfach den unten stehenden Schritten, um dies im Handumdrehen zu erledigen:
- Öffnen Sie die App „Notizen“ und tippen Sie auf das Symbol „Notiz erstellen“, das unten rechts auf Ihrem Bildschirm durch einen Stift und Papier angezeigt wird. Tippen Sie im nächsten Menü auf das "+" - Symbol direkt über Ihrer Tastatur.

- Tippen Sie nun auf "Dokumente scannen ", richten Sie die Kamera auf das Papier und klicken Sie auf ein anständiges Bild. Danach können Sie den Scanbereich nach Ihren Wünschen anpassen. Tippen Sie anschließend auf "Keep Scan", um das gescannte Dokument zu speichern.

Das gescannte Dokument sieht dem unten gezeigten ziemlich ähnlich aus. Wie Sie sehen, hat iOS 11 den Scanvorgang ziemlich gut gemacht. Wenn Sie mit den Ergebnissen nicht zufrieden sind, können Sie den Scan wiederholen und die Kamera perfekt positionieren.

11. Kommentieren Sie Screenshots
Fast jedes Smartphone kann heutzutage Screenshots machen, aber das Anbringen von Fotos ist immer noch ein langwieriger Prozess. Mit iOS 11 können Benutzer ihre Screenshots sofort nach der Aufnahme markieren. Alles, was Sie tun müssen, ist, wie üblich einfach einen Screenshot zu machen, und tippen Sie auf die Screenshot-Vorschau, die einige Sekunden lang in der linken unteren Ecke des Bildschirms angezeigt wird. Jetzt können Sie Ihre Screenshots markieren und auf "Fertig" tippen, um den bearbeiteten Screenshot zu speichern.

12. Ständige Benachrichtigungen
Apples interaktive Benachrichtigungen im Banner-Stil unter iOS sind ziemlich beeindruckend. Sie sind am wenigsten lang genug, um die gesamte Benachrichtigung zu lesen und werden automatisch ausgeblendet. Allerdings lesen nicht alle schnell genug, und das temporäre Banner kann den Schnitt nicht machen. Sobald Sie ein Update auf iOS 11 durchgeführt haben, können Sie für jede App einzeln zwischen den Benachrichtigungen zu temporären und permanenten Bannern wechseln.
Um dies zu tun, gehen Sie einfach zu Einstellungen -> Benachrichtigungen und wählen Sie die App aus, für die Sie die permanente Benachrichtigung aktivieren möchten. Wählen Sie nun das Bannersymbol "Persistent" wie in der Abbildung unten gezeigt. Ab jetzt sind die Benachrichtigungen im Banner-Stil dieser App nicht mehr temporär.

13. Teilen Sie Screenshots schnell
Normalerweise machen die Leute Screenshots auf ihren Smartphones, um sie mit anderen zu teilen, aber wer möchte sich mit dem Ärger auseinandersetzen, in die Fotos-App zu gelangen, um nur den jeweiligen Screenshot zu teilen? Mit iOS 11 können Benutzer ihre Screenshots unmittelbar nach der Aufnahme freigeben. Dies kann durch langes Drücken der Screenshot-Vorschau erreicht werden, die einige Sekunden lang in der linken unteren Ecke des Bildschirms angezeigt wird. iOS zeigt nun alle unterstützten Anwendungen an, für die Ihr Screenshot freigegeben werden kann. Das Erstellen und Freigeben von Screenshots ist jetzt viel einfacher und schneller geworden.

14. Einhändige Tastatur
Wenn Sie die Plus-Variante eines iPhones verwenden und wirklich kleine Hände haben, werden Sie wahrscheinlich immer beide Hände zum Tippen verwenden. Was ist, wenn Sie beim Essen oder Trinken eine SMS schreiben möchten und eine Ihrer Hände nicht sauber ist? Verwenden Sie einfach die einhändige Tastatur, eine praktische Funktion des iOS 11-Updates.
Um diese Tastatur zu nutzen, drücken Sie einfach lange auf das Emoji- Symbol unten auf der Tastatur. Nun werden Sie die Option bemerken , zwischen der Tastatur für Rechtshänder und Linkshänder zu wechseln . Tippen Sie auf Ihren bevorzugten Stil, um sofort mit der Einhandtastatur zu beginnen.

15. Speichern Sie Webseiten als PDF
Wollten Sie schon immer Online-Webseiten für das Offline-Lesen und Teilen zu einem späteren Zeitpunkt speichern? Mit Apple 11 können Sie genau dies tun. Wenn Sie ein Update auf die neueste Version des Betriebssystems durchgeführt haben, können Sie schnell eine PDF-Datei von einer beliebigen Webseite erstellen. Tippen Sie dazu auf das Symbol „Teilen“ unten im Safari-Browser und wählen Sie die Option „PDF erstellen“ . Wenn Sie fertig sind, können Sie einfach auf "Fertig" tippen, um die PDF-Datei für die spätere Verwendung zu speichern.

Bonus: Siri Tricks
Apples persönlicher Sprachassistent, der in iOS integriert ist, wurde mit der neuesten Version des Betriebssystems viel intelligenter. Sie können jetzt Siri bitten, Englisch in verschiedene Sprachen zu übersetzen, darunter Mandarin, Französisch, Deutsch, Italienisch und Spanisch. Der Assistent kann ihn jedoch immer noch nicht umgekehrt übersetzen. Hoffentlich wird dies in naher Zukunft vom Cupertino-Unternehmen umgesetzt.

Siri kann auch die auf Ihrem iOS-Gerät installierten Apps nutzen und binnen Sekunden ein Taxi für Sie buchen. Es kann sogar gezielt die Art der Kabine, die Sie suchen, auswählen und diese Kabine anfragen.

Darüber hinaus hat Apple Siri mit iOS 11 für Entwickler geöffnet, so dass weitere Apps von Drittanbietern wie WhatsApp auch von Siri unterstützt werden.
MEHR SEHEN: 20 coole iOS 11-Funktionen, die Sie kennen sollten
Verbessern Sie Ihre iOS-Erfahrung mit diesen iOS 11-Tricks
In der neuesten Version des mobilen Betriebssystems von Apple gibt es zahlreiche neue Funktionen und Tricks. Von kleineren Verbesserungen wie der Möglichkeit, Ihren Bildschirm aufzuzeichnen, und dem Control Center vollständig neu zu gestalten, hat iOS 11 einen großen Weg zurückgelegt und ist gegenüber dem Vorgänger ein erhebliches Upgrade. Stellen Sie daher sicher, dass Sie Ihr iOS-Gerät auf die neueste Version aktualisiert haben, um alle diese Tricks und Funktionen nutzen zu können. Nun, welche dieser iOS 11-Tricks möchten Sie gerne ausprobieren und warum? Teilen Sie uns dies bitte mit, indem Sie Ihre wertvollen Meinungen unten in den Kommentaren abschießen.