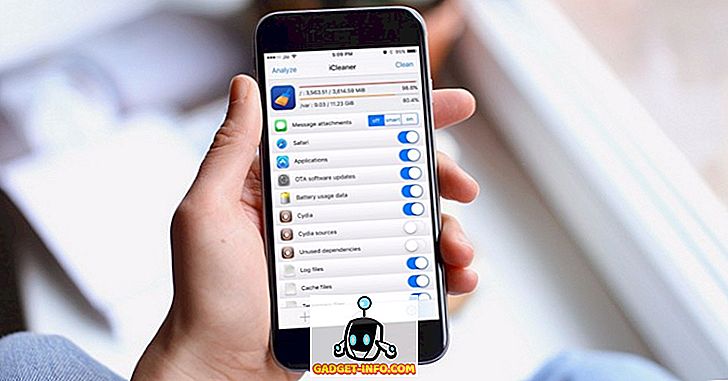Egal wie sorgfältig Sie eine Audiodatei aufnehmen, es ist immer etwas Rauschen zu hören. Während dieses Rauschen für persönliche Sprachaufzeichnungen kein großes Problem darstellt, wird es zu einem großen Problem, wenn Sie darüber nachdenken, diese Dateien für ein breiteres Publikum freizugeben. Geräusche in einer Audioaufnahme sorgen für ein unangenehmes Hörerlebnis. Ein gewisses Maß an Umgebungsgeräuschen ist jedoch manchmal eine gute Idee, da das Audio natürlicher klingt, als dass es synthetisiert wird. Die meisten von Ihnen, die Anfänger der Audioaufnahme und -bearbeitung sind, denken vielleicht, dass Verfahren wie das Entfernen von Geräuschen für gut ausgebildete Toningenieure sind, aber es ist tatsächlich ein sehr einfacher Prozess.
In diesem Artikel erkläre ich Ihnen genau, wie Sie Störgeräusche aus Ihren Aufnahmen entfernen können. Es ist sehr einfach und erfordert bei größeren Aufnahmen nur ein wenig Geduld. Ich werde das Verfahren mit zwei der prominentesten Audiobearbeitungs-Apps auf dem Markt besprechen: Audacity (Download) und Adobe Audition CC (Download).
Verwenden Sie Audacity, um Rauschen zu entfernen
Audacity ist eine der bekanntesten Anwendungen für die Audiobearbeitung und -aufnahme. Es ist völlig kostenlos und daher die erste Wahl für die meisten angehenden Audiokünstler und für Hobbyisten, die nicht viel Geld für proprietäre Audiosoftware ausgeben möchten. Audacity verfügt über alle Funktionen, die zum Aufzeichnen und Bearbeiten von Audioclips erforderlich sind. Um das Rauschen eines Audioclips mit Audacity zu entfernen, müssen Sie die folgenden Schritte ausführen:
Hinweis : Ich würde empfehlen, Kopien Ihrer Audiodateien zu erstellen, bevor Sie sie in Audacity bearbeiten, für den Fall, dass etwas schief geht.
1. Starten Sie Audacity und öffnen Sie den Audioclip, aus dem Sie das Rauschen entfernen möchten.
2. Wählen Sie ein reines Rauschmuster aus dem Audioclip. Dies ist der Teil des Clips, an dem Sie nicht sprechen, und nur das Hintergrundrauschen ist zu hören.
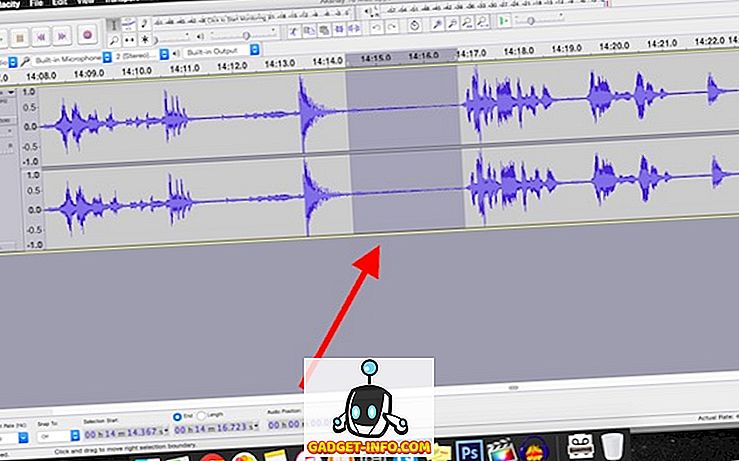
3. Gehen Sie dann zu Effekt -> Rauschunterdrückung und klicken Sie auf „ Get Noise Profile “. Dadurch wird das im letzten Schritt ausgewählte Sample als Rauschprofil abgerufen. In diesem Dialogfeld können Sie die Einstellungen für die Rauschunterdrückung anpassen, einschließlich des anzuwendenden Reduktionsgrades (in dB), der Empfindlichkeit und der Frequenzglättung, die Sie für das Ausgangsaudio wünschen.
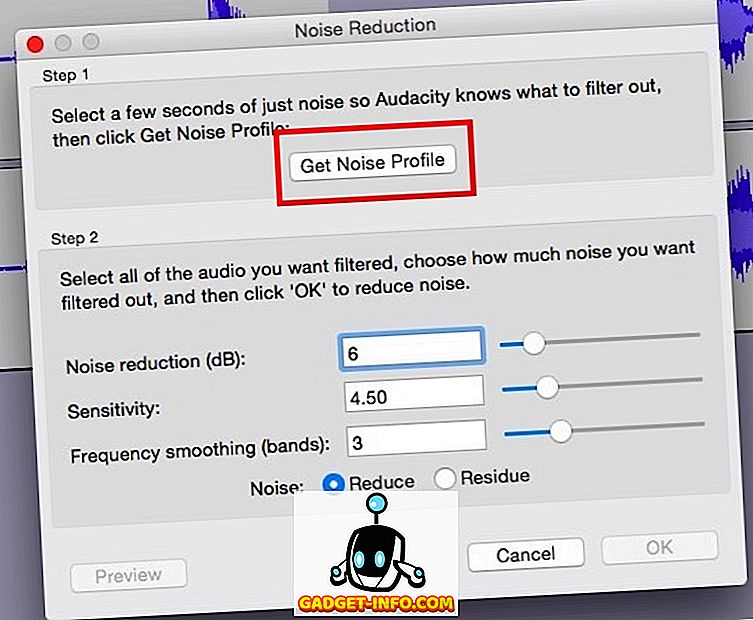
4. Gehen Sie zu Effekt -> Rauschunterdrückung wiederholen . In einem Dialogfeld werden Sie darüber informiert, dass die Rauschunterdrückung läuft. Sobald das Dialogfeld geschlossen wird, können Sie eine deutliche Abnahme der Geräuschpegel in Ihrem Audio hören.
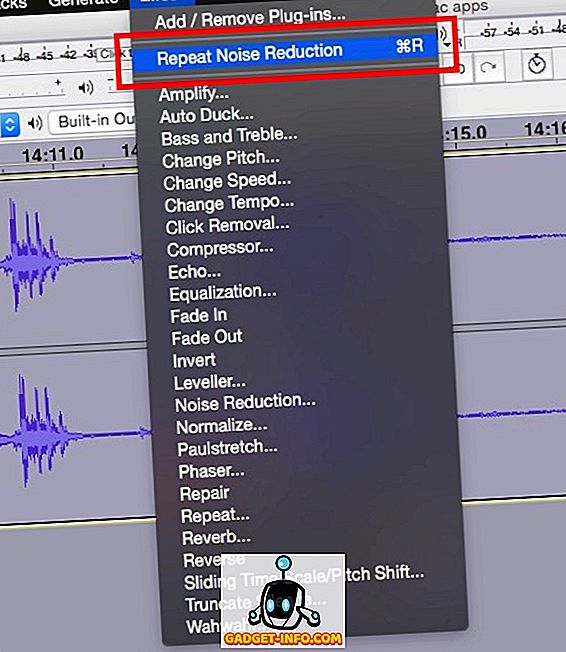
Sobald Sie dies getan haben, können Sie sogar den Unterschied in der Wellenform selbst sehen. Der Rauschanteil hat sich je nach Ihren Einstellungen erheblich oder sehr stark verringert.
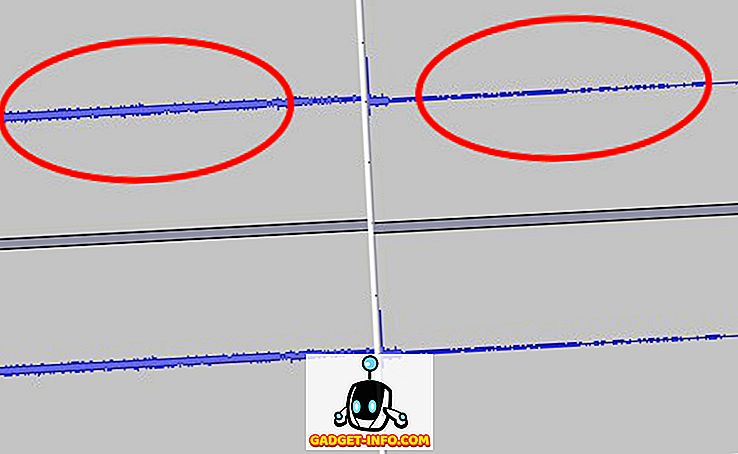
Wenn Sie das Rauschen in Ihrem Audio-Sample weiter reduzieren müssen, wiederholen Sie einfach die obigen Schritte, bis Sie die gewünschte Rauschreduzierung erreicht haben. Nicht so hart wie es klingt, richtig?
Verwenden Sie Adobe Audition CC, um Rauschen zu entfernen
Wenn Sie lieber ein proprietäres Werkzeug für Ihre Aufzeichnungszwecke verwenden möchten, können Sie sich für Adobe Audition entscheiden. Audition ist ein wirklich großartiges Aufnahmestudio, und es verfügt über alle Funktionen, die Audacity bietet, und eine schöne, saubere Oberfläche. Ich persönlich bevorzuge Audacity, aber wenn Sie Audition mögen, ärgern Sie sich nicht, ist der Prozess ziemlich gleich.
1. Starten Sie Adobe Audition und laden Sie die Aufnahme, von der Sie das Rauschen entfernen möchten. Wählen Sie anschließend einen Teil der Audiowellenform aus, der reines Rauschen ist . Reines Rauschen ist der Teil des Clips, an dem Sie nicht sprechen, und nur das Hintergrundgeräusch (Rauschen) ist hörbar.
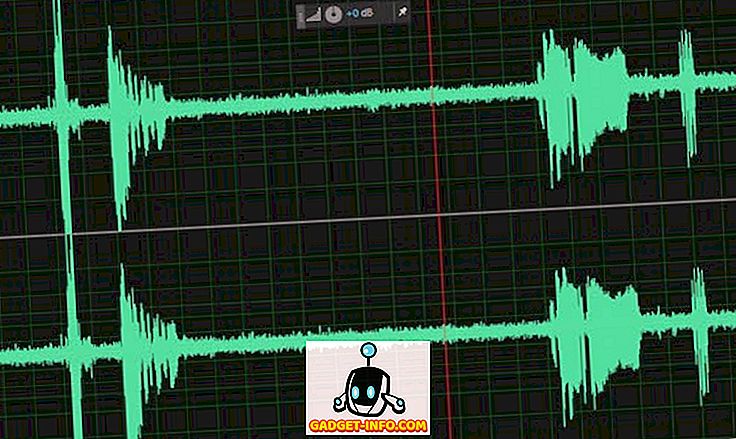
2. Klicken Sie auf Effekte -> Rauschunterdrückung / Wiederherstellung -> Capture Noise Print .
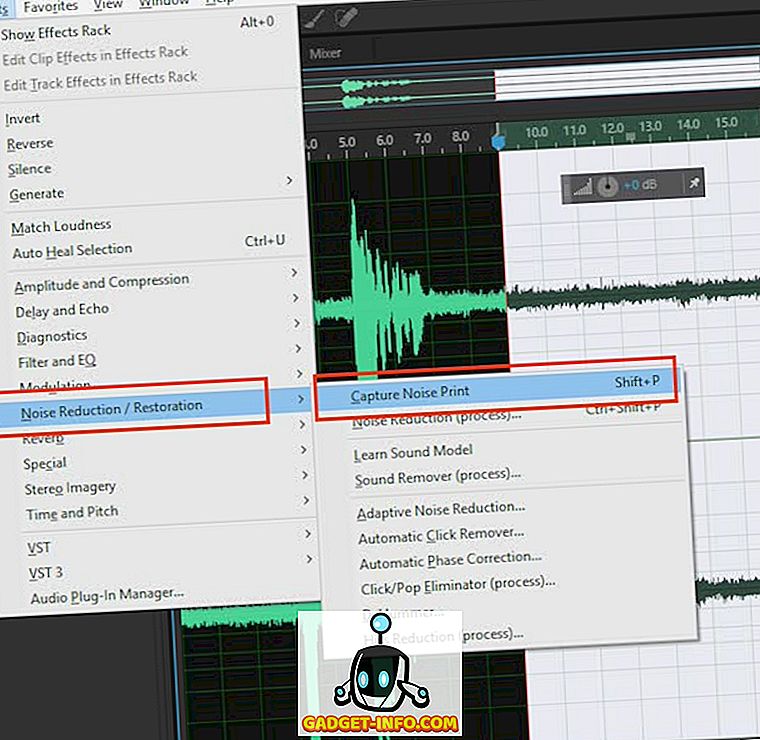
3. Wählen Sie dann den gesamten Audioclip aus, indem Sie bei Mac Cmd + A oder bei Windows Strg + A drücken. Klicken Sie auf Effekte -> Rauschunterdrückung / Wiederherstellung -> Rauschunterdrückung (Prozess) .
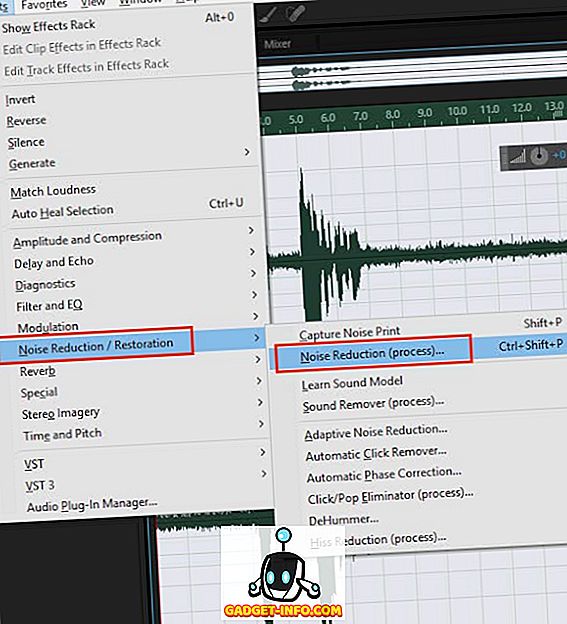
4. Klicken Sie im angezeigten Dialogfeld auf „ Übernehmen “ . Audition wendet die Rauschunterdrückung auf den gesamten Audioclip an. Wenn Ihr Audioclip sehr lang ist, kann dies eine Weile dauern.
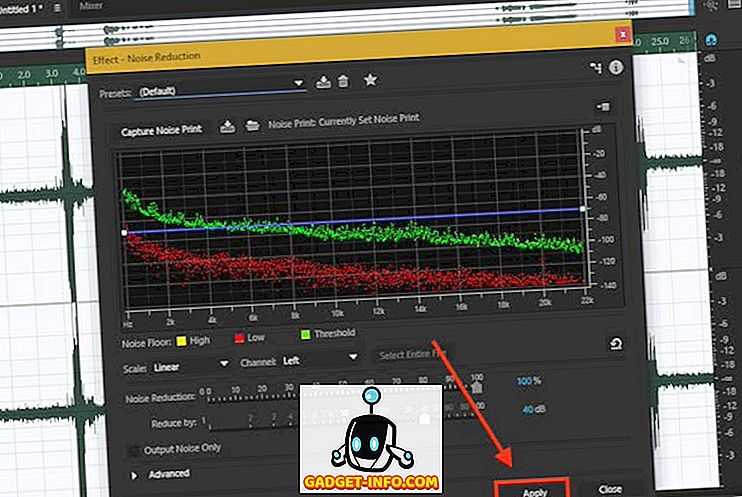
Sobald der Vorgang abgeschlossen ist, können Sie Ihre Aufnahme wiedergeben, und Sie werden eine deutliche Reduzierung des Rauschens in Ihrer Aufnahme feststellen. Der Unterschied ist auch in den Wellenformen deutlich sichtbar.
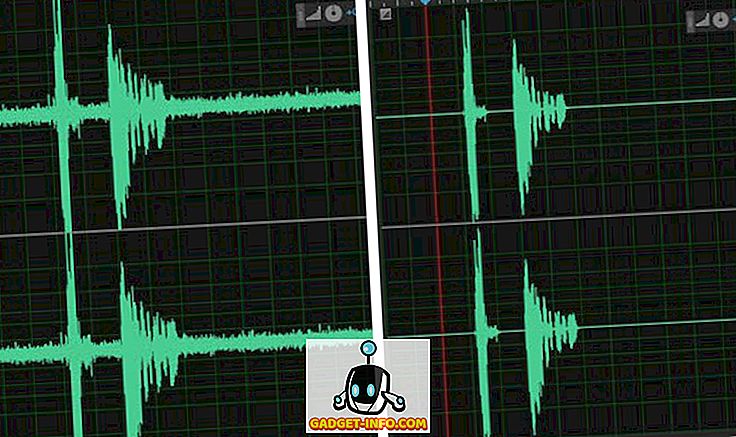
Entfernen Sie mit diesen Methoden Geräusche aus Ihren Audioclips
Während die richtige Ausstattung definitiv einen Unterschied in der Qualität Ihrer Audioaufnahmen darstellt, kann nichts wirklich Rauschen in Ihren Aufnahmen verhindern, es sei denn, Sie investieren viel Geld in ein volles Audio-Aufnahmestudio. Auf diese Weise können Sie Ihre Audiodateien jedoch so bearbeiten, dass sie professionell klingen, ohne sich schwer in der Tasche zu befinden. In Audacity und Adobe Audition gibt es viele weitere Funktionen, mit denen Sie ein Audio wie gewünscht bearbeiten können. Stellen Sie also sicher, dass Sie alle verschiedenen Effekte kennenlernen.
Wir möchten Sie gerne über Ihre Erfahrungen mit der Lärmreduzierung und über Tipps und Tricks informieren, die Sie zur effizienteren Rauschunterdrückung mitteilen möchten. Wenn Sie Bedenken, Kommentare oder Probleme haben, schreiben Sie uns bitte eine Zeile in den Kommentarabschnitt.