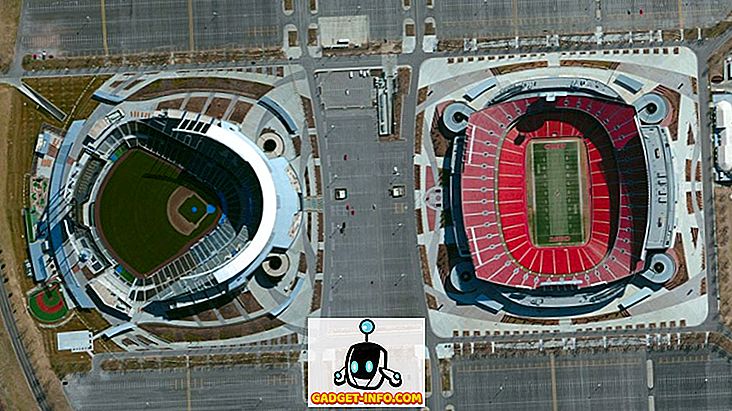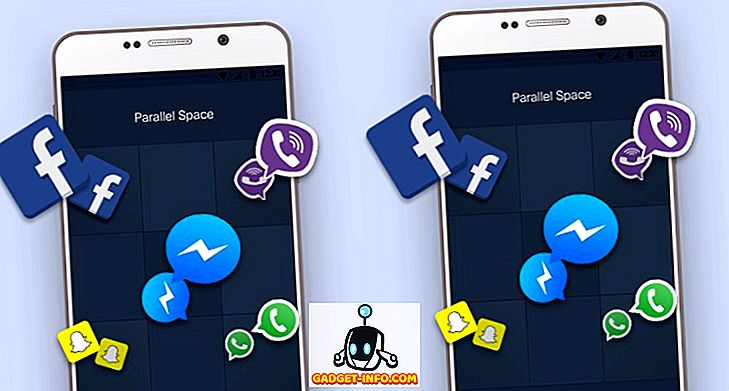Wenn Sie ein Bild von einem Format in ein anderes konvertieren müssen, können Sie dies mit GIMP tun. Es gibt jedoch einen einfacheren Weg. Sie können ImageMagick verwenden, mit dem Sie Bilder über die Befehlszeile konvertieren können.
ImageMagick installieren
ImageMagick ist möglicherweise bereits installiert. Sie können den Synaptic Package Manager einchecken. Wählen Sie Administration | Synaptic Package Manager aus dem Systemmenü .
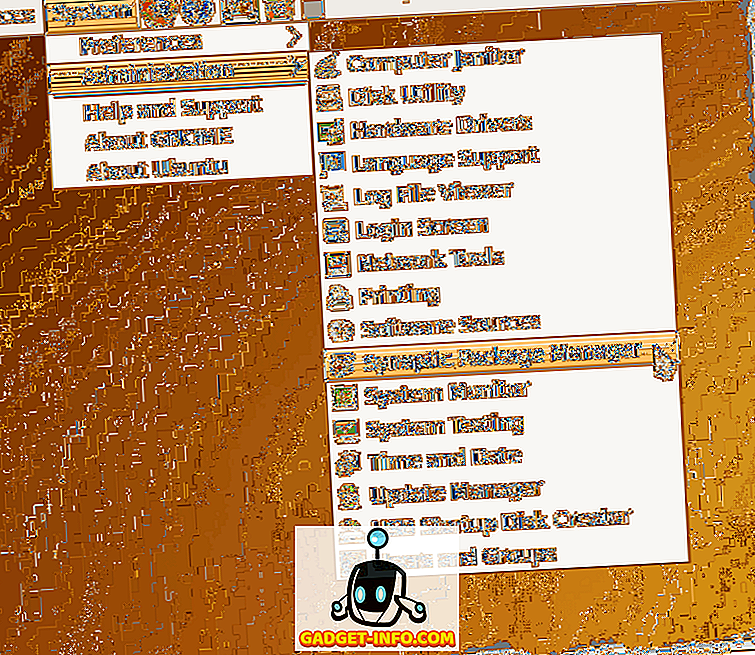
Geben Sie im Bearbeitungsfeld Schnellsuche im Fenster Synaptic Package Manager den Befehl imagemagick ein . Die Ergebnisse der Suche werden angezeigt, sobald Sie Ihren Suchbegriff eingeben. Wenn ImageMagick bereits installiert ist, wird das Kontrollkästchen neben dem Programmnamen grün ausgefüllt, und Sie können den folgenden Abschnitt zum Konvertieren eines Bildes mit ImageMagick aufrufen .
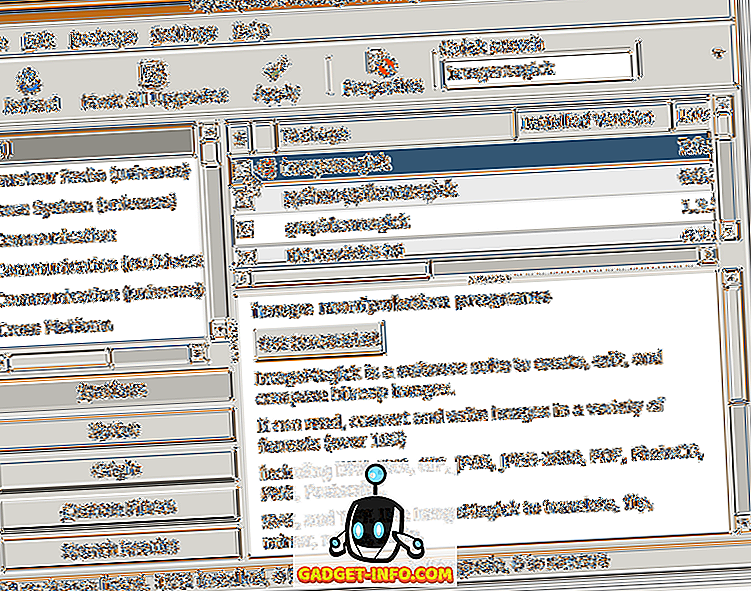
Wenn ImageMagick noch nicht installiert ist, klicken Sie auf das Kontrollkästchen, um ein Popup-Menü zu öffnen. Wählen Sie im Menü die Option Zur Installation markieren.
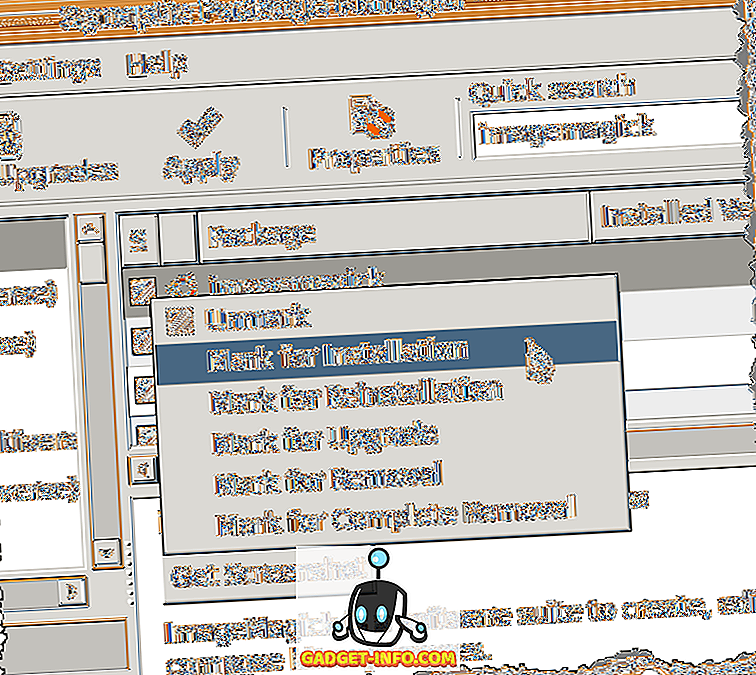
Ein gelber Pfeil über dem Kontrollkästchen neben imagemagick zeigt an, dass er zur Installation markiert ist. Klicken Sie auf die Schaltfläche Übernehmen, um mit der Installation fortzufahren.
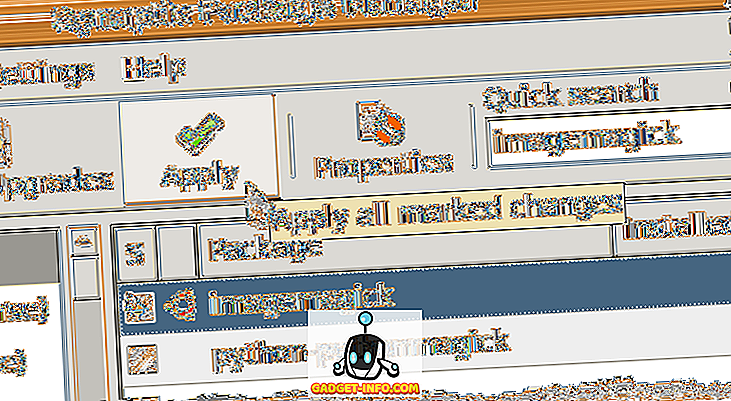
Ein Bildschirm mit einer Zusammenfassung zeigt alle vorgenommenen Änderungen an. Klicken Sie auf die Schaltfläche Übernehmen .
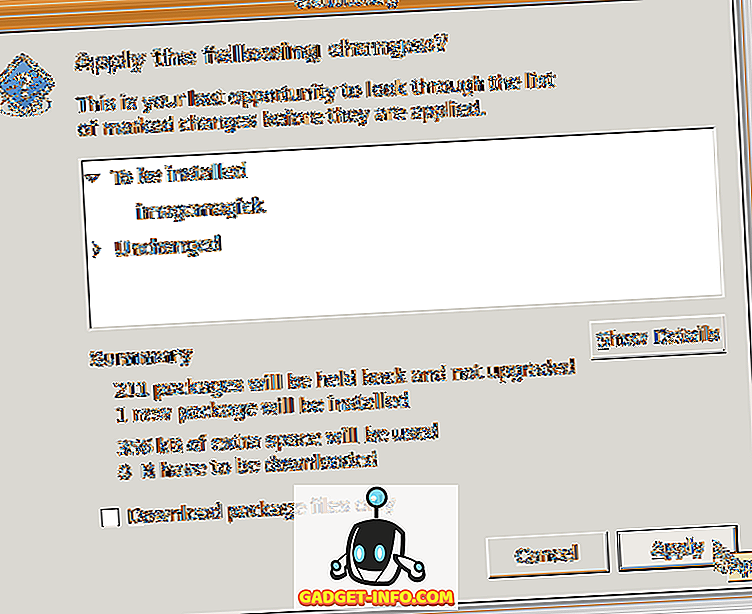
Der Installationsfortschritt wird angezeigt.
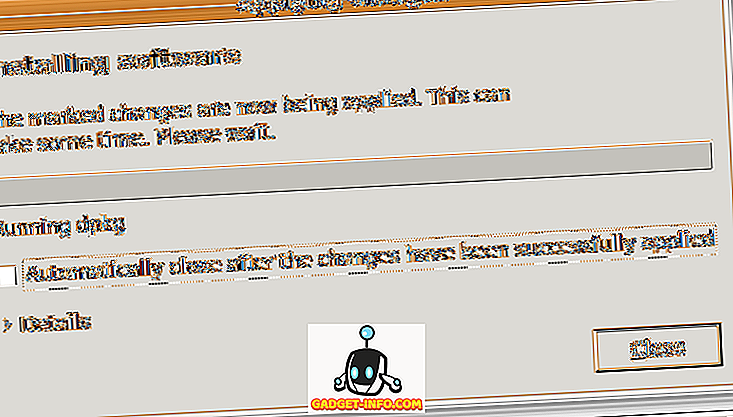
Das Dialogfeld Änderungen wird angezeigt, wenn die Installation abgeschlossen ist. Klicken Sie auf die Schaltfläche Schließen .
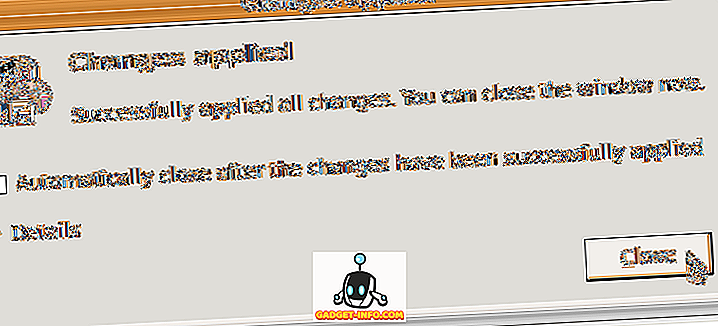
Wählen Sie im Menü Datei den Befehl Beenden, um den Synaptic Package Manager zu schließen .
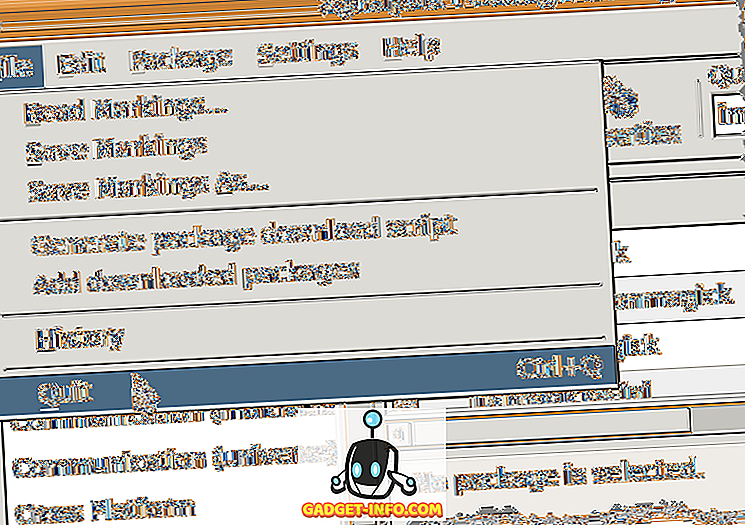
Konvertieren eines Bildes mit ImageMagick
Sobald ImageMagick installiert ist, verwenden Sie einfach den Befehl convert in einem Terminalfenster. Der folgende Befehl konvertiert beispielsweise eine PNG- Datei in eine JPEG- Datei.
$ convert sample.png sample.jpg
Wenn Sie ein Bild in ein JPEG-Format konvertieren, muss dies jedoch die Bildqualität für die Dateigröße beeinträchtigen. Es gibt einen Befehlsschalter, -quality, mit dem Sie die Qualität der resultierenden JPG- Datei angeben können. Sie können einen Wert zwischen 0 (schlechteste Qualität) bis 100 (höchste Qualität) einstellen. Denken Sie daran, dass die Dateigröße umso größer ist, je besser die Qualität ist (je höher die Anzahl). Im Allgemeinen ist ein Wert zwischen 60 und 80 für die meisten Anwendungen ausreichend.
Der folgende Befehl konvertiert sample.png in ein JPEG- Bild mit einer Qualität von 80 .
$ convert –Qualität 80 sample.png sample.jpg
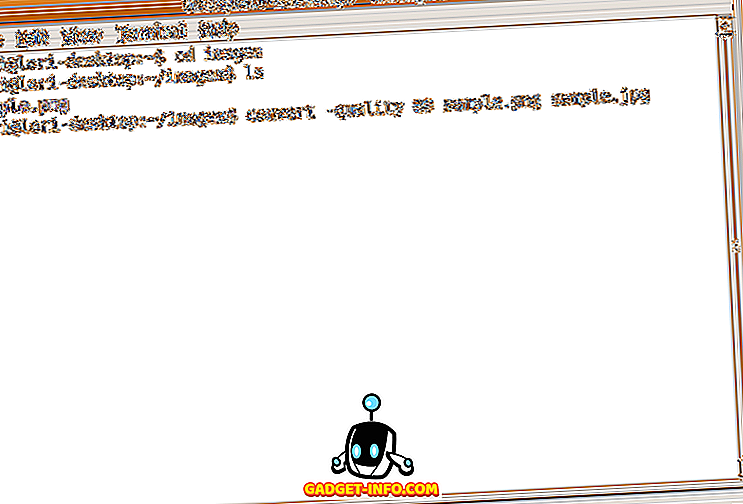
Eine JPEG- Datei mit dem Namen sample.jpg wird in demselben Verzeichnis erstellt wie die ursprüngliche .png- Datei. Es gibt eine schnelle Möglichkeit, das konvertierte Bild anzuzeigen. Der Standardbildbetrachter in Ubuntu heißt Eye of Gnome . Mit Eye of Gnome können Sie die folgenden Bilder schnell anzeigen: Ani, BMP, GIF, Iico, JPEG, PCX, PNG, PNM, Ras, SVG, TGA, TIFF, WBMP, XBM und XPM.
Um Eye of Gnome von der Befehlszeile aus auszuführen, geben Sie einfach eog ein . Um die konvertierte Bilddatei anzuzeigen, geben Sie den folgenden Befehl ein:
$ eog sample.jpg
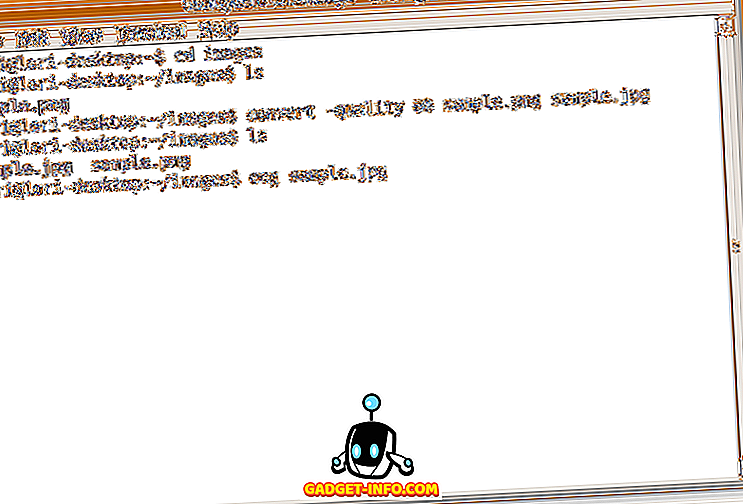
Der Viewer öffnet sich und zeigt das angegebene Bild an.
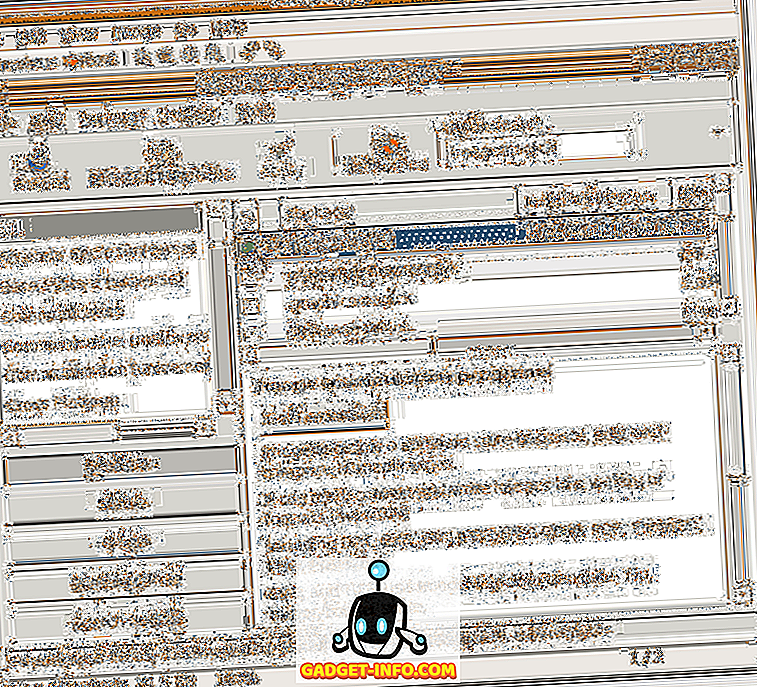
Wählen Sie zum Schließen von Eye of Gnome im Menü Datei die Option Schließen .
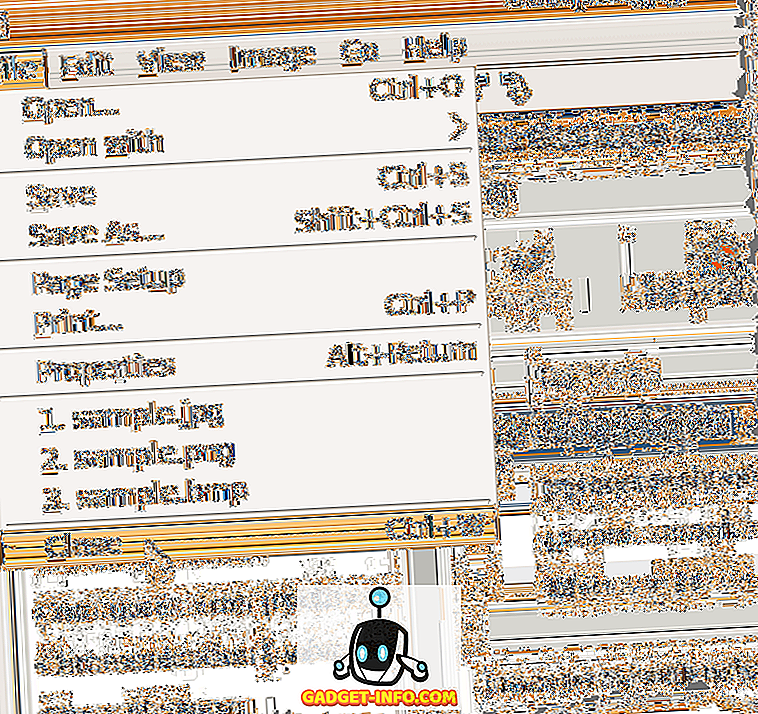
Wenn Sie die Befehlszeile lieber für die Ausführung von Aufgaben verwenden möchten, klicken Sie hier, um auf eine Webseite zuzugreifen, die eine Reihe von Beispielen mit ImageMagick von der Befehlszeile aus bietet. Genießen!