Wenn Sie Windows so lange verwenden, wie ich es getan habe, sind Sie wahrscheinlich mit Ihrem Anteil seltsamer Fehlermeldungen gestoßen. Ich habe kürzlich beim Versuch, eine Datei zu löschen, Folgendes erhalten:
Konnten diesen Artikel nicht finden. Dieser befindet sich nicht mehr in X. Überprüfen Sie den Standort des Objekts und versuchen Sie es erneut.
Dies war ein seltsames Problem, da ich nicht wusste, ob die Datei tatsächlich existiert oder nicht. Wurde es schon gelöscht oder nicht? Und warum zeigte Windows die Datei in diesem Ordner an, wenn sie wirklich nicht vorhanden war? Irgendwie fragte ich mich, ob meine Festplatte in Ordnung war oder nicht.
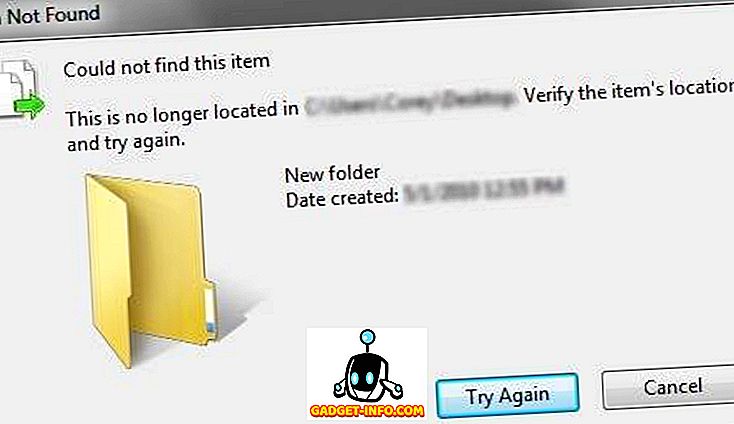
Das erste, was ich tat, war ein Chkdsk mit einigen Festplattenfehlern. Seltsamerweise zeigte sich, dass die Festplatte vollkommen in Ordnung war. Ich führte auch einige zusätzliche Diagnosen durch, um sicherzustellen, dass die Festplatte ordnungsgemäß funktioniert. Dadurch wurde mir klar, dass es ein Problem mit Windows selbst war.
Nachdem ich mit verschiedenen Lösungen herumgespielt hatte, konnte ich die "fehlenden" Dateien löschen. Hoffentlich funktioniert eine der folgenden Methoden für Sie.
Methode 1 - F5 zum Aktualisieren
Als Erstes müssen Sie einfach die Taste F5 drücken, während Sie den Ordner im Explorer anzeigen. F5 aktualisiert die Ansicht, und wenn sie aus irgendeinem Grund hängengeblieben ist, werden diese Dateien möglicherweise von selbst verschwinden. Wenn F5 nichts unternimmt, sollten Sie auch versuchen, den Computer einmal neu zu starten und zu überprüfen, ob die zuvor gelöschten Dateien dadurch entfernt werden.
Eine andere Sache, die Sie betrachten sollten, ist, wie viel RAM in Ihrem System verfügbar ist. Einige Leute haben geschrieben, dass dieses Problem aufgetreten ist, wenn zahlreiche RAM-Anwendungen gleichzeitig ausgeführt werden. Schließen Sie einige Programme usw. und drücken Sie F5, um den Ordner zu aktualisieren.
Methode 2 - Datei / Ordner mit der Eingabeaufforderung löschen
Wenn Sie die Datei nicht mithilfe des Explorers entfernen können, haben Sie an der Eingabeaufforderung möglicherweise mehr Glück. Öffnen Sie eine Eingabeaufforderung, indem Sie zu Start gehen und CMD eingeben.

Navigieren Sie jetzt zu dem Ordner, in dem sich die ungewöhnlichen Dateien befinden. Sie können zum Stammverzeichnis des Laufwerks wechseln, indem Sie cd / gefolgt von cd Ordnername eingeben, um in Verzeichnisse zu navigieren. Wenn Sie dort sind, geben Sie dir ein, um eine Liste aller Dateien zu erhalten. Um eine Datei zu löschen, geben Sie den Dateinamen wie folgt ein:

Wenn Sie versuchen, einen Ordner anstelle einer Datei zu löschen, verwenden Sie als Befehl rmdir anstelle von del. Beachten Sie, dass Sie den Dateinamen in Anführungszeichen setzen müssen, wenn er Leerzeichen enthält. Wenn dies nicht funktioniert hat, können Sie auch eine andere Methode ausprobieren, indem Sie die Datei mit dem Dateinamen von DOS 8.3 anstelle des normalen Dateinamens löschen. Anstelle von dir geben Sie dir / x ein und Folgendes wird angezeigt:

Um das Element zu löschen, geben Sie den Namen 8.3 ein. In diesem Fall war dies THISIS ~ 1.txt . Stellen Sie sicher, dass Sie den ersten Teil in alle Kappen eingeben. Die Dateierweiterung kann in Kleinbuchstaben sein. Hoffentlich wird Ihre verlorene Datei dadurch gelöscht.
Methode 3 - Umbenennen mit Eingabeaufforderung
Sehr ähnlich zu Methode 2, aber anstatt zu löschen, können Sie versuchen, die Umbenennung vorzunehmen. Einige Benutzer können die Datei oder den Ordner nicht einmal über die Eingabeaufforderung löschen. Dies kann dadurch verursacht werden, dass die Datei / der Ordner einen wirklich langen Namen hat oder der Name mit merkwürdigen Zeichen versehen ist. Jedenfalls lautet der Befehl einfach:
ren ältererFoldername NeuerFoldername
Wie in Methode 2 möchten Sie ein Verzeichnis dir / x ausführen, um den 8.3-Dateinamen zu erhalten und diesen für den älteren Ordnernamen zu verwenden. Verwenden Sie dann einen kurzen Namen für den neuen Ordnernamen. Sobald es umbenannt wurde, sollten Sie es mit dem Explorer oder der Eingabeaufforderung löschen können.
Methode 4 - Temporären Ordner erstellen
Die andere Sache, die Sie ausprobieren können, war ein Erfolg, wenn Sie einen neuen Ordner erstellen, die ungeraden Dateien / Ordner in den neuen Ordner ziehen und den neu erstellten Ordner mit den darin enthaltenen Dateien löschen. Aus irgendeinem Grund scheint das Verschieben der Dateien aus ihrem aktuellen Ordner sie wieder löschbar zu machen.
Methode 5 - Verwenden Sie das DelinvFile-Tool
Wenn NICHTS sonst die Datei löscht, können Sie ein kostenloses Tool namens DelinvFile verwenden, das genau dies tut: Löscht ungültige Dateien in Windows 7/8/10.
//www.purgeie.com/delinv/

Das ist alles! Ich konnte wirklich keinen anderen Weg finden, um diese nervigen ungültigen Dateien loszuwerden! Wenn Sie eine Frage oder eine andere Lösung haben, schreiben Sie einen Kommentar! Genießen!









