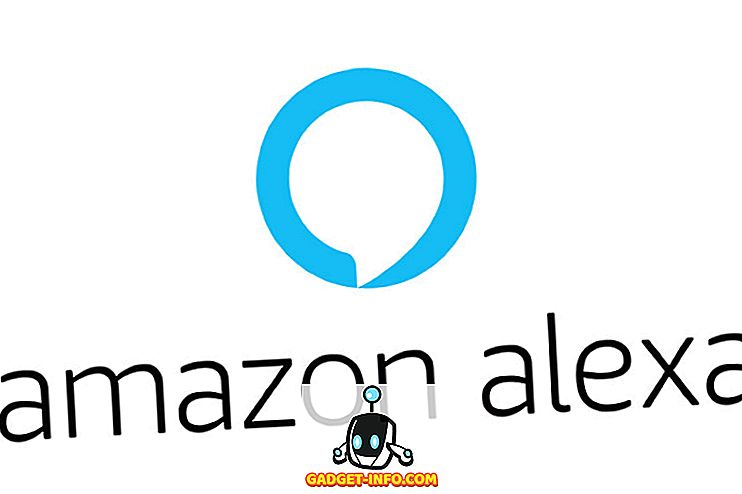Wenn Sie niemals Desktop-Publishing-Programme wie Microsoft Publisher, Corel Draw oder Adobe InDesign verwenden, sind Sie möglicherweise nicht mit der Verwendung von Objekten und Ebenen vertraut, um Dokumente für den Druck oder den Bildschirm zu erstellen. Im Gegensatz zu gängigen Programmen wie Word und Excel dreht sich das gesamte Entwurfsprinzip von PowerPoint um Objekte zur Erstellung Ihrer Präsentation.
Genau wie bei einem Desktop-Publisher stellt jedes Element in einer PowerPoint-Präsentation ein Objekt dar, das positioniert werden kann, ohne andere Objekte zu stören. Diese Objekte umfassen Text, Bilder, Videos und andere Elemente, die in Ihren PowerPoint-Dateien vorhanden sind. Da jedes Objekt ein eigenes Element ist, können Sie Objekte überlagern, damit Ihre Präsentation genau so aussieht, wie Sie es möchten. Lesen Sie weiter, um zu erfahren, warum und wie Objekte in einer PowerPoint-Präsentation überlagert werden.
Warum Layer-Objekte?
Es gibt zwei Hauptgründe, warum Sie Objekte in einer PowerPoint-Präsentation überlagern möchten. Durch das Layering von Objekten haben Sie zunächst die Möglichkeit, Ihre Präsentation in einem beliebigen Layout anzuordnen. Anstatt wie bei einer Textverarbeitung linear zu arbeiten, können Sie Objekte beliebig platzieren und schichten.
Zweitens können Sie durch das Layering den gesamten weißen Bereich in Ihrer Präsentation nutzen. Insbesondere Textfelder nehmen viel Platz in Anspruch. Durch das Layering von Objekten können Sie den gesamten Platz auf einer Folie nutzen, ohne die Position anderer Objekte zu ändern.
Objekte in PowerPoint schichten
Angenommen, Sie fügen Ihrer PowerPoint-Präsentation vier Felder hinzu. zuerst eine rote, dann grüne, dann blaue, dann gelbe. Jede Box repräsentiert ein Objekt. Wenn Sie einer PowerPoint-Präsentation ein neues Objekt hinzufügen, platziert die Anwendung automatisch die neuesten Objekte auf ältere Objekte. Wenn Sie die Felder in der oben genannten Reihenfolge hinzufügen, sieht die Schichtung der Objekte folgendermaßen aus:

Beachten Sie, dass sich das neueste Feld (gelb) über den anderen befindet. Mit der Layering-Funktion von PowerPoint können Sie diese Objekte in beliebiger Reihenfolge schichten. Um die Objekte anders als in der Standardreihenfolge zu schichten, klicken Sie auf der Registerkarte Start der Multifunktionsleiste und suchen Sie den Abschnitt mit der Bezeichnung Zeichnung . Suchen Sie im Bereich Zeichnung die Schaltfläche Anordnen und klicken Sie darauf .

Beachten Sie, dass in dem sich öffnenden Menü vier Optionen vorhanden sind:
- Nach vorne bringen
- Nach hinten senden
- Vorwärts bringen
- Rückwärts senden
Mit diesen Befehlen können Sie Objekte in PowerPoint beliebig schichten. Beachten Sie jedoch, dass die Menüelemente ausgegraut sind. Sie können sie nicht verwenden, wenn Sie ein Objekt erst aktivieren, indem Sie darauf klicken, bevor Sie auf die Schaltfläche Anordnen klicken. Lassen Sie uns als Beispiel das gelbe Feld auf einer anderen Ebene anordnen.
Beginnen Sie, indem Sie auf das gelbe Feld klicken, um es zum aktiven Objekt zu machen. Klicken Sie dann auf die Schaltfläche Anordnen und wählen Sie im Menü die Option Nach hinten senden . Beachten Sie, dass das gelbe Kästchen jetzt um eine Ebene zurückgeschoben wurde und zwischen dem blauen Kästchen und dem grünen Kästchen liegt.

Wählen Sie nun das blaue Kästchen aus, und wählen Sie diesmal im Arrangiermenü die Option In den Hintergrund . Beachten Sie, dass das blaue Feld jetzt die niedrigste Ebene einnimmt und sich jetzt hinter den gelben, grünen und roten Feldern befindet. Mit den vier Anordnungsfunktionen der Schaltfläche Anordnen können Sie auswählen, ob sich ein Objekt um eine Ebene nach oben oder unten oder ganz nach oben oder unten bewegt.

Die Arbeit mit Ebenen in PowerPoint erfordert zwar etwas Gewöhnung, das Menüsystem ist jedoch recht intuitiv. Verwenden Sie die Befehle " Zurück senden" und " Vorwärts verschieben", um ein Objekt um eine Ebene nach vorne oder hinten zu verschieben. Mit den Befehlen " Nach hinten verschieben" und " Vorwärts nach vorne bringen" können Sie ein Objekt ganz nach vorne oder hinten in die Ebenenreihenfolge verschieben.
Sie können auch einfach mit der rechten Maustaste auf das Objekt klicken und diese Optionen aus dem Kontextmenü auswählen (siehe unten).

Es ist auch erwähnenswert, dass Sie Ihre Ebenen auch vollständig transparent oder halbtransparent machen können, was zu einigen coolen Effekten führen kann. In unserem kleinen Beispiel habe ich die gelbe Ebene halbtransparent gemacht und der grünen Box dann Text hinzugefügt.

Sie können eine Ebene transparent machen, indem Sie mit der rechten Maustaste darauf klicken und dann auf die Schaltfläche Stil klicken. Sie sehen eine Reihe von Boxen mit verschiedenen Farben und Stilen. In der Mitte / Unterseite finden Sie die Optionen transparent und halbtransparent.

Die Anzahl der Ebenen, die Objekte auf einer PowerPoint-Folie einnehmen können, ist praktisch unbegrenzt. Um die Dinge für Ihr Publikum übersichtlich und einfach zu halten, sollten Sie nicht mehr Ebenen verwenden, als Sie für eine einzelne Folie benötigen.
Verwenden Sie zu viele Ebenen, und Sie riskieren eine zu komplizierte Folie. Experimentieren Sie mit dem Anordnen und Überlagern von Objekten in PowerPoint. Sie können ungenutzten Leerraum für eine optisch ansprechende PowerPoint-Präsentation freigeben. Genießen!