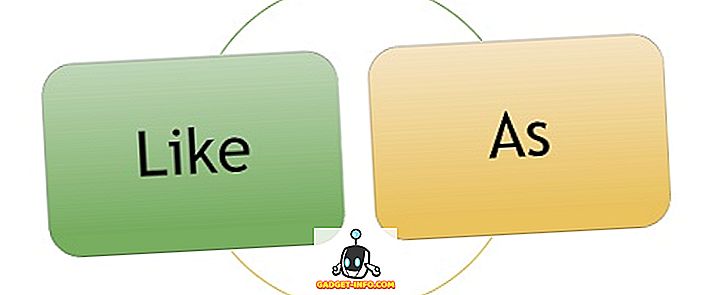In diesem Artikel haben wir zwei kostenlose Methoden zum Aufzeichnen Ihres Bildschirms unter Windows 10 hinzugefügt. Eine Methode ist eine Funktion, die direkt in Windows 10 integriert ist, und für die andere müssen Sie kostenlose Software herunterladen.
Bei beiden Methoden zeigen wir Ihnen schrittweise Anweisungen zum Aufnehmen von Videos und zum Zugriff auf Ihre Dateien. Bevor wir beginnen, erklären wir die Unterschiede zwischen den einzelnen Methoden, damit Sie wissen, welche Option Sie wählen.
Welche Bildschirmaufzeichnungsmethode sollte ich unter Windows 10 verwenden?
In diesem Artikel konzentrieren wir uns auf die Aufnahme über die Windows 10-Spielleiste und die Aufnahme über OBS Broadcaster. Wenn Sie ein Video so schnell wie möglich aufnehmen möchten, empfehlen wir Ihnen die Windows 10-Spielleiste.
Wenn Sie mehr Kontrolle über die Aufnahme haben möchten, z. B. wenn Sie ein bestimmtes Fenster aufnehmen oder die Aufnahmequalität ändern möchten, empfehlen wir OBS Broadcaster.
Es ist auch erwähnenswert, dass die Spielleiste nur die Ereignisse in der aktuell aktiven App und nicht den gesamten Bildschirm aufzeichnet. Wenn Sie es starten, während Chrome das aktive Fenster ist, wird nur aufgezeichnet, was in Chrome geschieht.
Schnelle Aufnahme mit der Windows 10-Spielleiste
Die Windows 10-Spielleiste ist eine sehr schnelle und bequeme Möglichkeit, um Ihren Bildschirm unter Windows 10 aufzuzeichnen. Drücken Sie einfach die Windows-Taste + G, um zu beginnen .
Dadurch wird die Windows 10-Spielleiste geöffnet. Unten haben wir einen Screenshot als Referenz zur Verfügung gestellt.

In der neuesten Version von Windows, Windows 10 1809, wurde die Spielleiste neu gestaltet und sieht folgendermaßen aus:

Wenn nichts passiert, müssen Sie in den Windows Store gehen und die Game Bar-App herunterladen. Wenn es immer noch nicht geladen wird, klicken Sie auf Start - Einstellungen - Spiele - Spielleiste und stellen Sie sicher, dass es eingeschaltet ist.

Klicken Sie zum Starten der Aufnahme auf die Schaltfläche Start Recording (den Kreis mit dem schwarzen Punkt). Alternativ können Sie auch die Windows-Taste + Alt + R drücken. In der rechten oberen Ecke Ihres Bildschirms wird jetzt ein kleines Aufnahmesymbol angezeigt.

Sie können jederzeit auf die Schaltfläche Stopp klicken, um die Aufnahme zu stoppen, oder Sie können die Windows-Taste + Alt + R erneut drücken, um die Aufnahme zu stoppen.
Um auf Ihre neue Aufnahme zuzugreifen, gehen Sie zu This PC, Videos und dann auf Captures . Dort finden Sie alle Ihre neuen gespeicherten Aufnahmen. Standardmäßig werden Ihre Aufnahmen nach dem jeweils geöffneten und angezeigten Programm benannt.

Wenn Sie Ihr Mikrofon einschalten und Ihre Stimme aufnehmen möchten, während Sie ein Video aufnehmen, können Sie die Tastenkombination Windows-Taste + Alt + M verwenden . Sie können das Mikrofon wieder ausschalten, indem Sie dieselben Tasten erneut drücken.
Wenn Sie das Audiomaterial aus der aktuell verwendeten Anwendung aufnehmen möchten, jedoch keine Audioanwendungen von Anwendungen im Hintergrund aufnehmen möchten, drücken Sie die Windows-Taste + G, um die Spielleiste zu öffnen, und klicken Sie dann auf die Schaltfläche Einstellungen auf der linken Seite.

Scrollen Sie als Nächstes durch das Einstellungsmenü, und wählen Sie im Bereich Audio to Record die Option Nur Spiel . Alternativ können Sie wählen, ob Sie überhaupt keinen Ton aufnehmen möchten, oder alles Audio auf Ihrem Computer aufnehmen.

Die Windows-Spielleiste wurde speziell für die Aufzeichnung Ihrer Videospielmomente entwickelt. Sie eignet sich jedoch hervorragend für die Aufzeichnung Ihres Bildschirms in einem anderen Standardprogramm.
Bei einigen Programmen wie einem Webbrowser oder ähnlichem wie Adobe Photoshop usw. wird eine Meldung angezeigt, dass für diese App keine Spielefunktionen verfügbar sind. Sie müssen ein Kontrollkästchen aktivieren, um sie zu aktivieren.

Der große Nachteil der Game Bar ist, dass Sie sie nicht zum Aufzeichnen Ihres Desktops oder des Windows Explorers verwenden können. Wenn Sie dies tun müssen oder den gesamten Bildschirm aufzeichnen möchten, unabhängig davon, welche App aktiv ist, sollten Sie unseren zweiten Vorschlag unten überprüfen.
Kostenlose Bildschirmaufzeichnungssoftware - OBS Broadcaster
Mit der Windows-Spielleiste können Sie Ihren Bildschirm schnell aufzeichnen. Wenn Sie jedoch mehr Kontrolle wünschen, empfehlen wir die Verwendung von OBS Broadcaster. Sie können es hier kostenlos herunterladen. OBS wird hauptsächlich als Streaming-Tool für Videospiele verwendet. Sie können es jedoch auch verwenden, um Ihren eigenen Bildschirm aufzunehmen und die Videos auf Ihrem lokalen Laufwerk zu speichern.
Nachdem Sie OBS Broadcaster heruntergeladen und installiert haben, wird ein Bildschirm angezeigt, der ungefähr wie unten gezeigt aussieht.

Es mag auf den ersten Blick recht kompliziert erscheinen, aber wir werden Sie durch die Grundlagen führen, um Sie so schnell wie möglich zum Laufen zu bringen. Es sind drei Schritte erforderlich, bevor wir mit der Aufnahme beginnen können.
- Schritt 1: Wählen Sie Audio / Mikrofone
- Schritt 2: Wählen Sie ein Programm oder ein Fenster zum Aufnehmen
- Schritt 3: Anpassen von Audio und Aufnahme
Schritt 1: Wählen Sie Audio / Mikrofone
Dies ist ein einmaliger Vorgang, der abgeschlossen werden muss, damit OBS die richtigen Geräte für die Aufnahme von Audio und Ihrer Stimme verwendet.
Klicken Sie dazu ganz rechts auf die Option Einstellungen .

Wenn das Einstellungsmenü geöffnet ist, klicken Sie auf die Registerkarte Audio (1) . Von hier aus können Sie darauf klicken und Ihr Audiogerät aus der Dropdown-Option Desktop-Audiogerät auswählen (2) .
Wählen Sie schließlich Ihr Mikrofon aus der Dropdown-Option Mic / Auxiliary Device (3) aus.

Wenn Sie fertig sind, klicken Sie auf die Schaltfläche Übernehmen und dann auf OK.
Schritt 2: Wählen Sie ein Programm oder ein Fenster zum Aufnehmen
Für diesen nächsten Schritt müssen Sie eine Quelle hinzufügen, damit OBS Broadcaster weiß, was aufgenommen werden soll. Dies kann mit dem Feld "sources" im OBS Broadcaster-Hauptdashboard erfolgen.

Die einfachste Option ist das Hinzufügen der gesamten Anzeige. Klicken Sie auf den Pfeil "+" und wählen Sie " Capture anzeigen". Klicken Sie anschließend auf OK.
Ihre Anzeige erscheint jetzt im OBS Broadcaster-Dashboard. Diese Option ist ideal, wenn Sie Ihr gesamtes Display und alle geöffneten Programme aufnehmen möchten.

Wenn Sie nicht alles auf Ihrem Display aufnehmen möchten, können Sie stattdessen den Inhalt eines einzelnen geöffneten Programms aufnehmen. Klicken Sie dazu auf den Pfeil '+' und wählen Sie dann Fensteraufnahme.
Sie können dann ein bestimmtes Programm aus einer Dropdown-Liste auswählen. Nach der Auswahl zeichnet OBS Broadcaster nur den Inhalt dieses bestimmten Fensters auf.

Schritt 3: Anpassen von Audio und Aufnahme
Sie können jetzt mit der Aufnahme beginnen. Bevor Sie jedoch mit den ersten Schritten beginnen, sollten Sie die Lautstärke Ihres Desktop- und Ihres Mikrofon-Audios anpassen. Sie haben eine Reihe von Tools auf der Mixer-Registerkarte. Dazu gehören ein Lautstärkeregler, eine Stummschalttaste und eine Einstellungsschaltfläche.

Nach dem Anpassen Ihres Audios können Sie auf die Schaltfläche Start Recording (Aufnahme starten) rechts im OBS Broadcaster-Dashboard klicken. Sie können jederzeit zu OBS Broadcaster zurückkehren und auf dieselbe Schaltfläche klicken, um die Aufnahme zu beenden.
Die gespeicherten Videodateien werden standardmäßig an C: \ Users \ Ihr_Benutzername \ Videos gesendet.

Klicken Sie im OBS Broadcaster-Dashboard auf die Schaltfläche Einstellungen, und klicken Sie auf Ausgabe . Klicken Sie dann auf Aufnahme .
OBS Broadcaster zu beherrschen ist ein weiteres Thema, aber das Programm gibt Ihnen die Freiheit, komplexe Szenen einzurichten, die Auflösung der Aufnahme, die Bitrate und Frames zu ändern und das Audio- oder Aufnahmeformat anzupassen.
Zusammenfassung
Hat dieses Windows 10-Bildschirmaufzeichnungs-Tutorial Ihnen geholfen? Haben Sie Fragen zu den in diesem Artikel verwendeten Methoden? Wenn ja, hinterlasse einen Kommentar und ich helfe dir so schnell ich kann. Genießen!