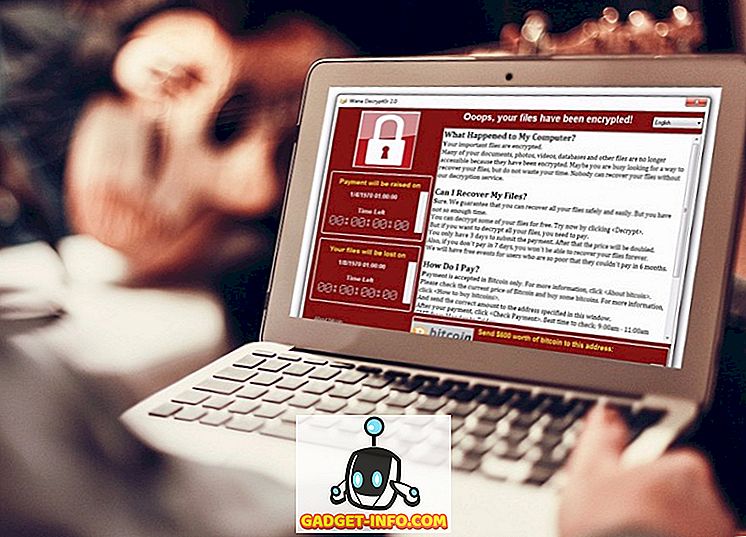Als professioneller Blogger mache ich täglich viele Screenshots. Die meisten verwende ich und lösche sie einfach, aber es gibt Fälle, in denen ich einen Screenshot für zukünftige Zwecke speichern muss. Meine Hauptnotizen-App ist in diesen Tagen OneNote und natürlich speichere ich meine Screenshots in einem separaten Notizbuch.
Je nach Ihrer Version von OneNote und Windows gibt es verschiedene Möglichkeiten, Screenshots auf Ihrer OneNote-Seite anzuzeigen. In diesem Artikel gehe ich die verschiedenen Methoden durch, die ich kenne.
Fügen Sie OneNote Screenshots hinzu
Die erste Methode, die sich in der Multifunktionsleiste befindet, ist die Option Bildschirmausschnitt einfügen . Klicken Sie auf die Registerkarte Einfügen. Daraufhin wird eine Schaltfläche mit der Bezeichnung Bildschirmausschnitt angezeigt.

Wenn Sie auf die Schaltfläche klicken, wird OneNote ausgeblendet und Sie können mit dem rechteckigen Werkzeug einen beliebigen Bereich auf dem Bildschirm erfassen. Wenn Sie die Maus loslassen, erscheint der Screenshot auf der Seite, auf der sich der Cursor befand.

Sie werden auch feststellen, dass Sie die Tastenkombination WINDOWS-TASTE + UMSCHALT + S verwenden können . Dies funktioniert genauso wie das Drücken der Bildschirm-Clipping-Taste in allen Windows-Versionen bis hin zum Windows 10 Fall Creators-Update.
Im Fall Creators Update für Windows 10 können Sie mit der Tastenkombination einen Screenshot erstellen, der jedoch automatisch der Zwischenablage hinzugefügt wird und nicht direkt in Ihre OneNote-Seite eingefügt wird. Sie müssen also manuell eine STRG + V ausführen, um sie einzufügen.
Für Windows 10-Benutzer gibt es jedoch eine weitere Tastenkombination: ALT + N + R. Diese Verknüpfung nimmt Ihren Screenshot auf, fügt ihn zu OneNote hinzu und fügt außerdem Datum und Uhrzeit der Screenshots hinzu.
Sie können einen Screenshot auch in OneNote einfügen, indem Sie das Taskleistensymbol verwenden, das in der Taskleiste angezeigt wird. Erstens ist es wahrscheinlich im Abschnitt mit den zusätzlichen Symbolen versteckt, auf den Sie durch Klicken auf den Aufwärtspfeil zugreifen können.

Ziehen Sie das violette Symbol mit der Schere von dort in den Hauptbereich der Taskleiste. Klicken Sie dort mit der rechten Maustaste darauf, erweitern Sie die Standardwerte für das OneNote-Symbol, und wählen Sie Bildschirmausschnitt übernehmen .

Jetzt müssen Sie nur noch einmal auf das Symbol klicken, um einen Bildschirmausschnitt zu erstellen. Nachdem Sie den Screenshot aufgenommen haben, werden Sie gefragt, wo Sie ihn speichern möchten.

Glücklicherweise können Sie die Option " Bitte nicht mehr fragen" aktivieren und immer die folgende Option auswählen, wenn Sie möchten, dass Ihre Screenshots immer an derselben Stelle angezeigt werden. Wenn nicht, empfiehlt es sich, die Option In Zwischenablage kopieren auszuwählen und den Screenshot in die gewünschte Seite einzufügen.
Wenn das OneNote-Symbol nicht in der Taskleiste angezeigt wird, müssen Sie es erneut aktivieren. Sie können dies tun, indem Sie mit der rechten Maustaste auf die Taskleiste klicken und Taskleisteneinstellungen auswählen. Scrollen Sie dann zum Benachrichtigungsbereich und klicken Sie auf den Link Auswählen, welche Symbole in der Taskleiste angezeigt werden.

Scrollen Sie nach unten, bis Sie die Option An OneNote-Tool senden gefunden haben, und aktivieren Sie sie.

Beachten Sie, dass Sie jederzeit einen Screenshot des gesamten Bildschirms erstellen können, indem Sie einfach die Druck- Schaltfläche auf Ihrer Tastatur drücken. Der Screenshot wird in die Zwischenablage kopiert, die Sie dann in OneNote einfügen können. Auf diese Weise können Sie einen Screenshot in OneNote erstellen. Hoffentlich werden Sie mit diesen Tipps produktiver. Genießen!