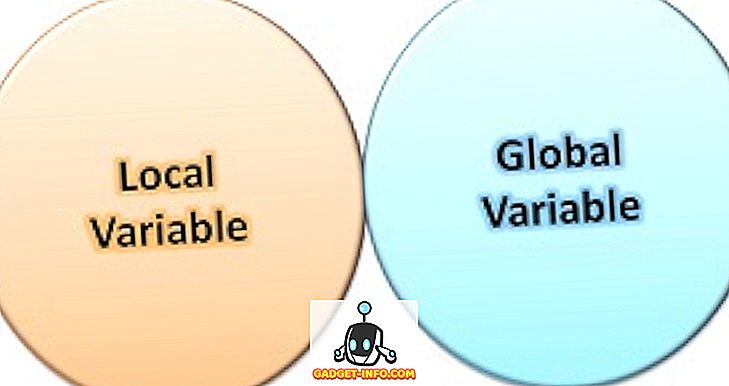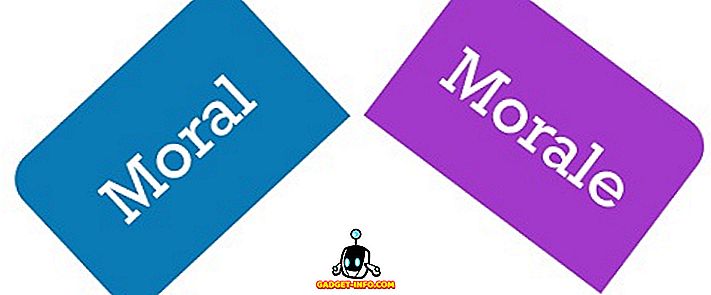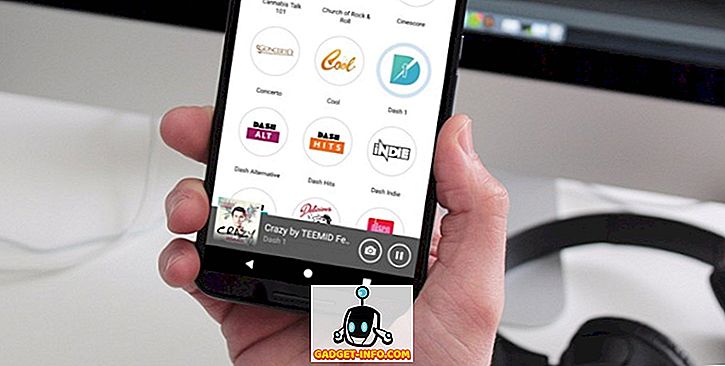Wenn Sie eine Zelle kopieren, die eine Formel enthält, werden Sie feststellen, dass die Zellverweise in der Formel auch eine entsprechende Anzahl von Zellen über und nach unten verschieben. Diese Art von Zellenreferenz wird als relative Referenz bezeichnet.

Wenn Sie die Formel in das Bild oben kopieren ( Strg + C ) und sie in eine andere Zelle einfügen ( Strg + V ), werden Sie feststellen, dass sich die Zellbezüge von der Spalte B in die Spalte D ändern .

Wenn Sie verhindern möchten, dass Excel beim Kopieren der Zellen die Zellverweise ändert, müssen Sie absolute Verweise verwenden. Um eine absolute Referenz zu erstellen, fügen Sie ein Dollarzeichen ( $ ) vor beiden Teilen der Zellenreferenz in die Formel ein, die Sie einfrieren möchten, wie in der folgenden Abbildung dargestellt.

Es gibt drei verschiedene Arten von Referenzen: relative, absolute und gemischte. Nachfolgend einige Beispiele:
- Relativer Verweis: A1 weist Excel an, die Zellverweise in die entsprechenden Spalten und Zeilen zu ändern.
- Gemischte Referenz: $ A1 teilt Excel mit, dass Sie immer auf Spalte A verweisen möchten.
- Gemischte Referenz: B $ 1 teilt Excel mit, dass Sie immer auf Zeile 1 verweisen möchten.
- Absolute Referenz: $ B $ 1 teilt Excel mit, dass Sie immer auf Zelle B1 verweisen möchten.
Es gibt eine Abkürzungsmethode für die Eingabe der Dollarzeichen, wenn Sie Zellreferenzen in einer Formel auswählen oder eingeben. Wenn Sie eine Formel eingeben und eine Zellreferenz beenden, drücken Sie F4, um zwischen den 4 Kombinationen von Referenztypen umzuschalten. Angenommen, Sie haben mit der Eingabe einer Formel begonnen und haben = 100 * B1 eingegeben.
- Drücken Sie F4, und Ihre Formel ändert sich in = 100 * $ B $ 1 (beziehen Sie sich immer auf Zelle B1).
- Drücken Sie erneut F4 und Ihre Formel ändert sich in = 100 * B $ 1 (beziehen Sie sich immer auf Zeile 1).
- Drücken Sie erneut F4, und Ihre Formel ändert sich in = 100 * $ B1 (immer in Spalte B).
- Drücken Sie erneut F4, und Ihre Formel kehrt zur ursprünglichen relativen Referenz zurück. = 100 * B1 (ändern Sie immer die Referenz in den entsprechenden Spalten und Zeilen).
Sie können die Eingabe einer jeden Zellenreferenz in die Formel unterbrechen, um die Taste F4 zu drücken, bis Sie den richtigen Referenztyp für die aktuelle Zellenreferenz erhalten.
Um die mit absoluten Referenzen eingegebene Formel zu kopieren und die Zellreferenzen beizubehalten, wählen Sie die Zelle mit der Formel aus und kopieren Sie sie ( Strg + C ). Klicken Sie auf die Zielzelle, in die Sie die Formel einfügen möchten.

Stellen Sie sicher, dass die Registerkarte " Startseite" die aktive Registerkarte in der Multifunktionsleiste ist. Klicken Sie auf der Startseite auf die Schaltfläche Einfügen im Bereich Einfügen . Wählen Sie Formeln aus dem Dropdown-Menü.

Sie werden feststellen, dass die Gesamtzahl in der Zielzelle aus der ursprünglichen Zelle angezeigt wird und die Formel, die in der Formelleiste für die Zielzelle angezeigt wird, dieselben absoluten Verweise wie die ursprüngliche Formel in der ursprünglichen Zelle enthält.

Hinweis: das Kopieren und Einfügen einer Formel in eine Zielzelle bedeutet nicht, dass die Formel in der Zielzelle aktualisiert wird, wenn sie in der ursprünglichen Zelle aktualisiert wird.
Es gibt eine Möglichkeit, eine Zelle, die eine Formel enthält, zu kopieren und in eine Zielzelle einzufügen, sodass die Ergebnisse der Formel in der ursprünglichen Zelle immer in der Zielzelle angezeigt werden, wenn sich diese ändern. Sie können eine Verknüpfung zur ursprünglichen Zelle herstellen.
Markieren und kopieren Sie die ursprüngliche Zelle erneut mit der Formel und klicken Sie auf die Zelle, in die Sie die Verknüpfung zur ursprünglichen Zelle einfügen möchten. Klicken Sie im Abschnitt Einfügen der Registerkarte Start auf die Schaltfläche Einfügen, um das Dropdown-Menü anzuzeigen. Wählen Sie im Menü die Option Link einfügen.

Sie werden feststellen, dass wieder die Summe der ursprünglichen Zelle in der Zielzelle angezeigt wird. Diesmal zeigt die Formelleiste jedoch einen absoluten Verweis auf die ursprüngliche Zelle, die die Formel enthält. Jedes Mal, wenn sich die Ergebnisse in der ursprünglichen Zelle ändern, wird auch die in der Zielzelle angezeigte Gesamtsumme aktualisiert.

HINWEIS: Wenn Sie lediglich das Ergebnis der Formel in die Zielzelle einfügen möchten, wählen Sie beim Einfügen in die Zielzelle aus dem Dropdown-Menü Einfügen die Option Werte einfügen aus.
Das Einfügen eines Links ist eine praktische Funktion, wenn Sie eine Summe aus einem Teil eines Arbeitsblatts an einer hervorgehobenen Stelle mit einer speziellen Formatierung anzeigen möchten, möglicherweise für eine Präsentation, und die Zelle, die den Link enthält, auf dem neuesten Stand halten möchten. Genießen!