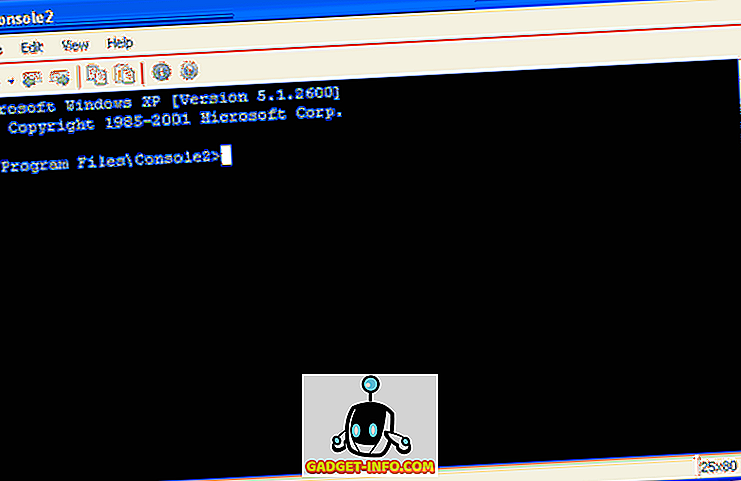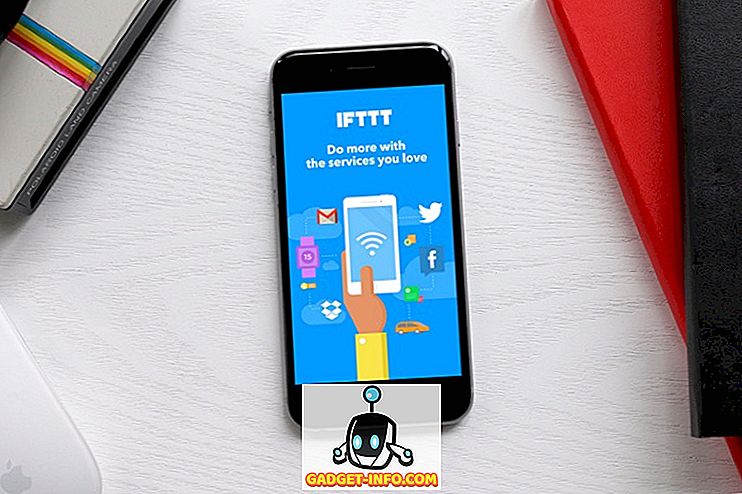Der Google-Assistent ist einer der beliebtesten persönlichen Assistenten auf KI-Basis. Er kann eine ganze Reihe von Aufgaben erledigen und reicht von der einfachen Einrichtung eines Alarms bis zu komplexen Befehlen, mit denen Sie alles in Ihrem Smart Home steuern können . Nach meiner Erfahrung habe ich jedoch noch nicht viele gesehen, die den Google Assistant in vollem Umfang genutzt haben. Wenn ich einen Grund dafür erraten würde, würde ich sagen, dass nicht viele Leute wissen, was sie alles können Google Assistant. Sicher, Google erklärt recht ordentlich, was Google Assistant tun kann, wenn Sie es zum ersten Mal einrichten, aber es enthält keine genauen Informationen zu allen Befehlen, die Sie verwenden können. In diesem Sinne haben wir eine Liste der 50 wichtigsten Befehle des Google Assistant zusammengestellt, die Sie verwenden können.
50 Google Assistant-Befehle, die Sie verwenden können
Telefonsteuerungsbefehle
1. Öffnen Sie Apps mit dem Google Assistant
Ja, das hast du richtig gelesen. Sie können Apps mit Hilfe des Google Assistant öffnen. Der Befehl ist ziemlich einfach; Sie aktivieren einfach den Google Assistant mit "Hey Google" oder "OK Google" (wie auch mit den folgenden Befehlen) und fragen Sie nach "Open [App Name]". Zum Beispiel, wenn Sie die Facebook-App öffnen möchten. Du musst sagen "OK Google, öffne Facebook" und das war's.
2. Besuchen Sie eine beliebige Website mit dem Google Assistant
Ähnlich wie beim vorherigen Befehl müssen Sie zum Öffnen einer Website sagen: "OK Google, öffnen Sie die Website [Website-Name]". Wenn Sie beispielsweise die Gadget-Info.com-Website besuchen möchten, müssen Sie lediglich "OK, Google, öffnen Sie die Gadget-Info.com-Website" sagen.
3. Machen Sie ein Foto mit dem Google Assistant
Sie können auch ein Foto mit dem Google Assistant machen. Richten Sie die Kamera Ihres Smartphones einfach auf das Motiv und sagen Sie "OK, machen Sie ein Foto". Ein ähnlicher Befehl kann auch verwendet werden, um ein Selfie aufzunehmen. In diesem Fall müssen Sie sagen: "OK, Google, nehmen Sie ein Selfie".
4. Machen Sie einen Screenshot mit dem Google Assistant
Fällt es Ihnen schwer, einen Screenshot mit den Hardware-Verknüpfungen zu machen? Sie können den Google Assistant bitten, einen Screenshot für Sie zu erstellen. Sagen Sie einfach "OK, Google, machen Sie einen Screenshot" und der Assistent macht einen Screenshot für Sie.
5. Schalten Sie die Taschenlampe mit dem Google Assistant ein / aus
Um die Taschenlampe mit dem Google Assistant einzuschalten, müssen Sie lediglich "OK, Google, Taschenlampe ein / ausschalten" sagen. Ein ähnlicher Befehl kann auch zum Ein- und Ausschalten von Bluetooth, WLAN und NFC verwendet werden. Ersetzen Sie einfach das Wort Taschenlampe durch Bluetooth, WLAN oder NFC im oben genannten Befehl.
6. Erhöhen oder verringern Sie die Lautstärke oder Helligkeit mit dem Google Assistant
Wenn Sie die Lautstärke oder die Helligkeit Ihres Geräts mit dem Google-Assistenten erhöhen / verringern möchten, müssen Sie lediglich "OK, Lautstärke / Helligkeit erhöhen / verringern" sagen, und der Assistent erledigt genau das, was Sie möchten.
7. Stellen Sie Lautstärke / Helligkeit mit dem Google Assistant auf einen bestimmten Wert ein
Wenn Sie alle Vermutungen vermeiden und die Lautstärke / Helligkeit auf einen bestimmten Prozentsatz einstellen möchten, können Sie den folgenden Befehl eingeben: "OK, Google, stellen Sie die Lautstärke / Helligkeit auf [Anzahl] Prozent" ein. Wenn Sie beispielsweise die Bildschirmhelligkeit auf 50% verringern möchten, müssen Sie nur noch "OK, Google, verringern Sie die Helligkeit auf 50%" und schon können Sie loslegen.
Produktivitätsbefehle
8. Verwenden Sie den Google Assistant für Währungs- oder Einheitenumrechnungen
Sie können den Google Assistant auch für Währungs- oder Einheitenumrechnungen verwenden. Für die Währungsumrechnung müssen Sie etwas wie "OK Google, wie viel ist in USD 5.000 INR" angegeben werden, während Sie für die Einheitenumrechnung "OK Google" angeben müssen, wie viele Zoll in 36 Fuß '.
9. Fragen Sie den Google Assistant nach Definitionen, Schreibweisen oder Synonyme
Finden Sie sich mit einem Wort fest, dessen Bedeutung Sie nicht kennen? Sie können auch den Google-Assistenten verwenden, um die Bedeutung, die Schreibweise oder das Synonym von Wörtern zu finden. Um die Bedeutung eines Wortes herauszufinden, sagen Sie einfach "OK, Google, was bedeutet [Wort]?". Der Assistent wird Sie mit den Details ausstatten. Für die Schreibweise müssen Sie "OK Google, Buchstabieren [Wort]" und Für Synonyme müssen Sie "OK, Google, was ist das Synonym für [Wort]?" sagen. Sie können auch einen ähnlichen Befehl verwenden, um die vollständige Form von Abkürzungen und Akronymen zu ermitteln.
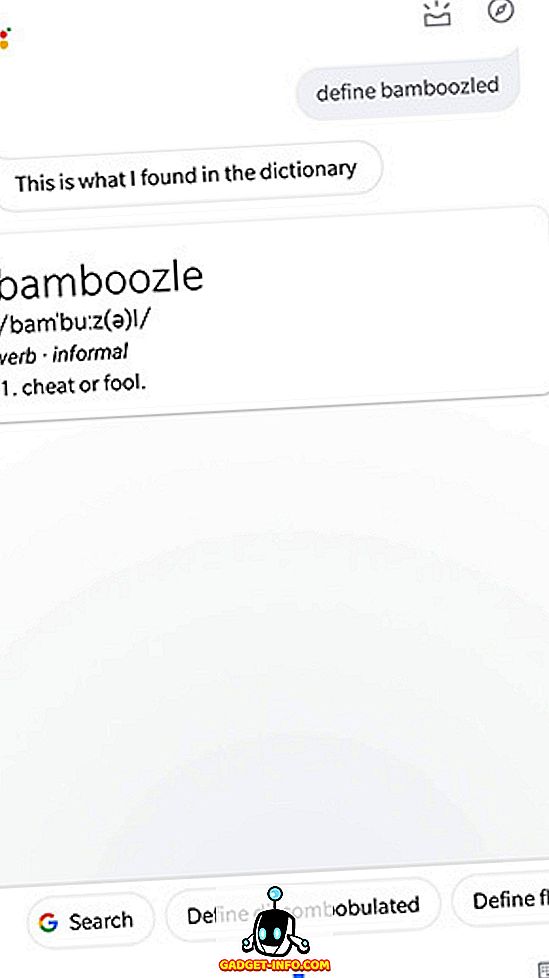
10. Lösen Sie einfache mathematische Probleme mit dem Google Assistant
Sie können auch die Hilfe des Google Assistant zur Lösung einfacher mathematischer Probleme verwenden. Alles, was Sie wissen müssen, ist, wie Sie die Frage formulieren. Sie können beispielsweise den Google Assistant nach der Quadratwurzel einer beliebigen Zahl fragen. Sagen Sie einfach "OK, Google, was ist die Quadratwurzel von [Nummer]?". und der Assistent wird Ihre Frage beantworten.
11. Verwenden Sie den Google Assistant, um Wörter / Phrasen aus einer anderen Sprache zu übersetzen
Wenn Sie nicht die Mühe machen möchten, Google Translate zu öffnen und die Dinge einzugeben, die Sie übersetzen möchten, können Sie den Google-Assistenten verwenden, um Ihre Übersetzungen schnell zu erhalten. Dazu müssen Sie "OK, Google, wie sage ich [Wort / Satz] in der [Zielsprache]" sagen. Sie können beispielsweise sagen: "OK Google, wie sage ich Hallo in Hindi?" Und der Google Assistant übersetzt es für Sie.
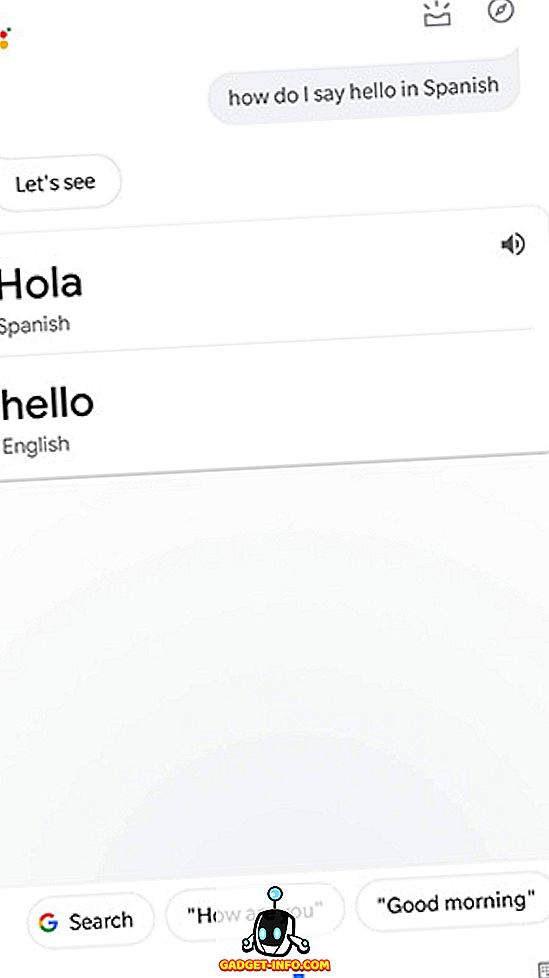
12. Machen Sie sich Notizen mit dem Google Assistant
Sie können den Google Assistant auch verwenden, um schnell Notizen zu machen. Alles, was Sie dazu sagen müssen, ist "OK, Google, fügen Sie eine Notiz hinzu, in der [Inhalt] angegeben ist." Der Assistent bestätigt dann, welche Notiz Sie verwenden möchten und speichert die Hinweis. In ähnlicher Weise können Sie auch eine Erinnerung hinzufügen, indem Sie "OK, Google, erinnern an [Erinnerungsinhalt]" und Artikel zu einer To-Do-Liste hinzufügen, indem Sie "OK Google sagen, [Inhalt] meiner To-Do-Liste hinzufügen" sagen.
13. Machen Sie Kalendereinträge mit dem Google Assistant
Der Google Assistant kann auch verwendet werden, um Aufgaben oder Ereignisse zu Ihrem Kalender hinzuzufügen. Dazu müssen Sie sagen: "OK, Google, [Aufgabe / Ereignis] zu [Datum] hinzufügen".
14. Stellen Sie die Alarme mit dem Google Assistant ein
Der Google Assistant kann auch zum Einstellen von Alarmen verwendet werden. Dies kann mit zwei verschiedenen Befehlen erfolgen. Sie können entweder "OK, Google einstellen, für [Uhrzeit] einen Alarm einstellen" oder "Weck mich um [Uhrzeit]" sagen. Auf ähnliche Weise können Sie eine Uhrzeit einstellen, indem Sie "OK, Google, Zeitschaltuhr für [Zeit]" und einen Countdown festlegen, indem Sie "OK, Google, Countdown für [Zeit]" sagen.
Kommunikationsbefehle
15. Mit Google Assistant telefonieren
Sie können den Google Assistant auch verwenden, um Anrufe zu tätigen, indem Sie "OK Google, anrufen [Kontakt]" oder "OK Google, Anruf [Unternehmen]" sagen.
16. Senden Sie einen Text / eine E-Mail mit dem Google Assistant
Der Google Assistant kann sogar verwendet werden, um einen Text oder eine E-Mail zu senden. Dazu müssen Sie sagen: "OK, Google, senden Sie einen Text / eine E-Mail an [Kontakt] und sagen Sie [Inhalt]".
17. Senden Sie einen Text mit einer Drittanbieter-App mit dem Google Assistant
Es gibt sogar Unterstützung für einige beliebte Drittanbieter-Apps wie WhatsApp, Viber und Hangouts. Um Nachrichten über diese Apps zu senden, müssen Sie "OK, Google, senden Sie eine Nachricht an [Kontakt] und sagen Sie [Inhalt] über WhatsApp" aus. Vor dem Senden der Nachricht wird vom Google Assistant bestätigt, ob Sie die Nachricht senden möchten oder nicht, sodass Sie prüfen können, ob der Inhalt richtig ist.
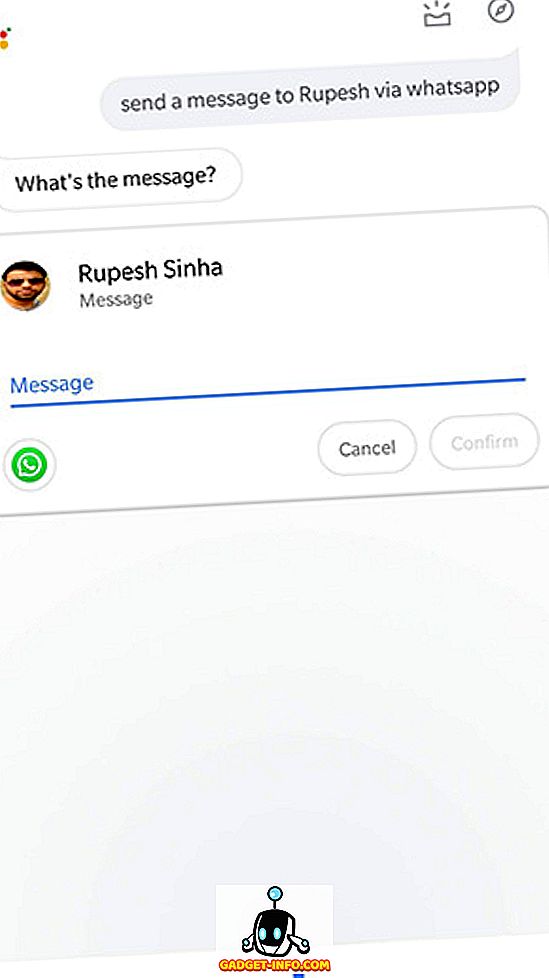
18. Lesen Sie Texte / E-Mails mit dem Google Assistant
Google Assistant kann auch eingehende Textnachrichten und E-Mails von einem bestimmten Kontakt für Sie lesen. Um dies zu erreichen, müssen Sie sagen "OK, Google, bitte lesen Sie Text / E-Mails von [Kontakt]".
19. Rufen Sie alle E-Mails eines Kontakts mit dem Google Assistant auf
Wenn Sie nicht möchten, dass der Google Assistant Ihre E-Mails ausliest, können Sie auch alle E-Mails aufrufen, die von einem bestimmten Kontakt gesendet werden. Dazu müssen Sie sagen "OK, Google, meine E-Mails von [Kontakt] anzeigen".
Multimedia-Befehle
20. Abspielen von Songs mit dem Google-Assistenten
Der Google Assistant kann auch verwendet werden, um Songs mit dem folgenden Befehl wiederzugeben: "OK Google, play [Songname]". Ein ähnlicher Befehl kann auch verwendet werden, um Songs eines bestimmten Interpreten abzuspielen, einen Podcast abzuspielen und eine Wiedergabeliste abzuspielen.
21. Abspielen von Songs mit einer bestimmten App mit dem Google Assistant
Sie können sogar auswählen, mit welchen Apps Sie Songs abspielen möchten, wenn Sie den Google Assistant verwenden. Alles, was Sie dazu sagen müssen, ist "OK Google, spielen Sie [Name] in [Musik-App]" ".
22. Identifizieren von Songs / Alben mit dem Google-Assistenten
Wenn Sie wissen möchten, um welchen Titel oder welches Album Sie spielen, können Sie den Google Assistant bitten, ihn für Sie zu identifizieren. Dazu musst du sagen "OK Google, welcher Song / welches Album ist das?". Sobald der Google Assistant den Titel / das Album identifiziert hat, können Sie auch nach weiteren Informationen fragen, beispielsweise nach dem Jahr, in dem er veröffentlicht wurde, dem Namen des Künstlers usw.
23. Abspielen von Videos / Öffnen von Kanälen auf YouTube mit dem Google Assistant
Mit dem Google-Assistenten können Sie Videos direkt abspielen oder Kanäle auf YouTube öffnen. Dazu müssen Sie "OK, Google, auf YouTube spielen" oder "[Kanalname] auf YouTube öffnen" sagen.
24. Holen Sie sich den Google Assistant, um Filmtrailer abzurufen
Sie können sogar den Google Assistant bitten, Filmtrailer für Sie anzuzeigen. Dazu müssen Sie sagen: "OK, Google, Trailer abspielen". Sie können beispielsweise sagen: "OK Google, Avengers End Game Trailer spielen", um den neuesten Trailer für den Film anzuzeigen.
25. Sehen Sie sich Netflix mit Google Assistant an
Der Google Assistant kann sogar Ihre Lieblings-Netflix-Shows oder -Filme abspielen. Dazu müssen Sie sagen: "OK Google, [show / movie] auf Netflix abspielen". Der Befehl kann sogar verwendet werden, um die Show / den Film auf einem angeschlossenen Fernsehgerät abzuspielen. Sie müssen lediglich dem vorherigen Befehl "am Fernsehgerät" hinzufügen.
26. Bilder mit dem Google Assistant aufrufen
Sie können den Google Assistant verwenden, um bestimmte Fotos anzuzeigen, die Sie aufgenommen haben. Um beispielsweise Bilder Ihres Hundes zu sehen, können Sie sagen: "OK Google, zeigen Sie mir Bilder meines Hundes". Wenn Sie daran interessiert sind, Bilder zu sehen, die Sie an einem bestimmten Ort aufgenommen haben, können Sie sagen: "OK Google, zeigen Sie mir Bilder, die ich in Delhi aufgenommen habe". Falls Sie Bilder sehen möchten, die Sie in einem bestimmten Zeitraum aufgenommen haben, können Sie dies tun Sagen Sie "OK, Google, zeigen Sie mir Bilder, die ich letzte Woche aufgenommen habe".
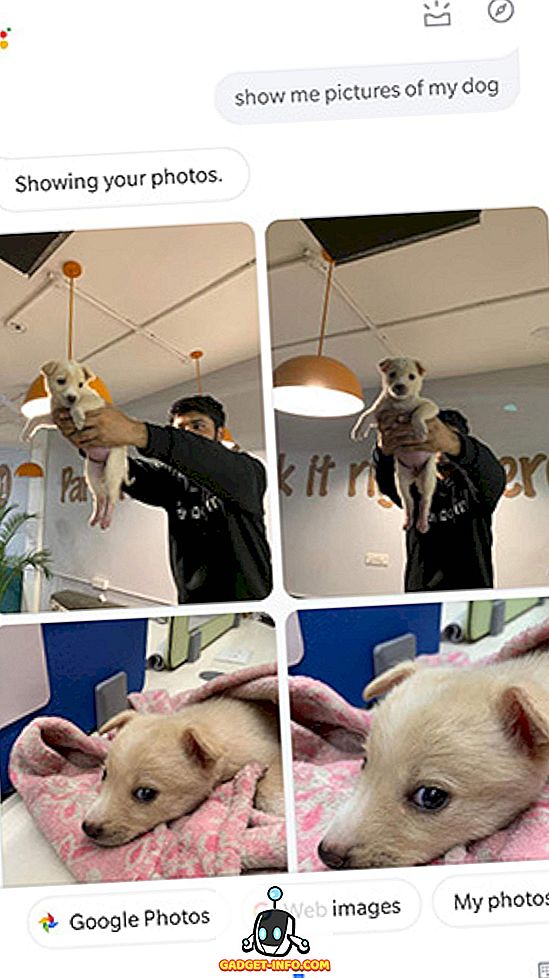
Nachrichtenbefehle
27. Mit den Schlagzeilen mit Google Assistant aufholen
Sie können den Google Assistant verwenden, um die neuesten Schlagzeilen zu ermitteln. Dazu müssen Sie "OK, Google, was sind die neuesten Schlagzeilen?" oder "OK, Google, was sind die neuesten Nachrichten".
28. Weitere Informationen zu einem aktuellen Thema mit dem Google-Assistenten
Wenn Sie mehr über ein bestimmtes Thema in den Nachrichten erfahren möchten, sagen Sie "OK, Google, was sind die neuesten Nachrichten zu [Thema]".
29. Holen Sie sich mithilfe von Google Assistant Top-Stories aus einer Publikation
Möchten Sie weitere Artikel aus Ihrer Lieblingsveröffentlichung lesen? Sagen Sie einfach "OK Google [Veröffentlichung] nach Top-Storys / neuesten Nachrichten". Dieser Befehl funktioniert nur mit einigen ausgewählten Nachrichtenquellen wie WSJ, New York Times usw.
Reisebefehle
30. Wegbeschreibungen mit dem Google-Assistenten abrufen
Sie können Wegbeschreibungen ganz einfach abrufen, ohne Maps öffnen zu müssen, indem Sie einen Befehl an Google Assistant ausgeben. Alles, was Sie sagen müssen, ist "OK, Google, Wegbeschreibung zu [Ort]". Für häufige Orte können Sie auch sagen: "OK, Google, nimm mich zu [Ort]". Wenn Sie nach einer Wegbeschreibung suchen, müssen Sie "OK Google, zeigen Sie die Wegbeschreibung zu [Ort]".
31. Ermitteln Sie die Entfernungs- / Pendelzeit mit dem Google Assistant
Der Google Assistant kann Ihnen auch mit der Entfernungs- / Pendelzeit zu Ihrem Ziel helfen. Alles, was Sie sagen müssen, ist "OK Google, wie weit ist [Ort]".
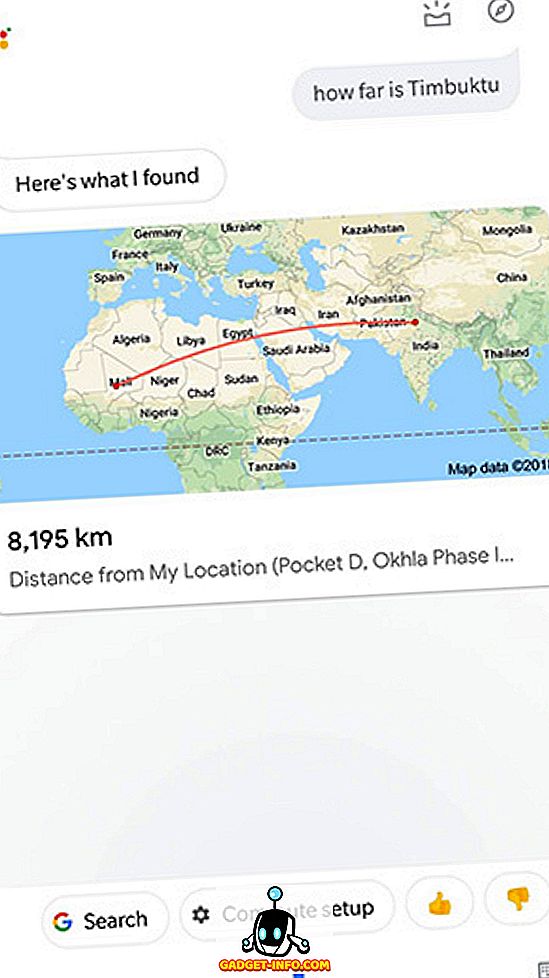
32. Flüge mit dem Google-Assistenten verfolgen
Sie können den Google-Assistenten auch verwenden, um Ihre Flüge zu verfolgen, indem Sie "OK Google, Track [Flugdienst und Flugnummer] Flug" oder "OK Google, wie ist der Status meines Flugs" angezeigt wird, falls Sie bereits eine flugbezogene E-Mail in Google Mail haben.
33. Buchen Sie eine Uber mit dem Google Assistant
Der Google Assistant kann auch zur Buchung einer Uber-Fahrt verwendet werden. Um dies zu tun, können Sie sagen: "OK, rufen Sie mich an, Uber" oder "OK, Google, buchen Sie einen Uber bei [Ort]".
34. Suchen Sie ein Hotel mit dem Google-Assistenten
Sie können sogar Hotels mit dem Google-Assistenten finden. Sagen Sie einfach "OK Google, finden Sie ein Hotel in [Ort]". Falls Sie bereits am Ziel sind, können Sie sogar sagen: "OK Google, Hotels in meiner Nähe finden".
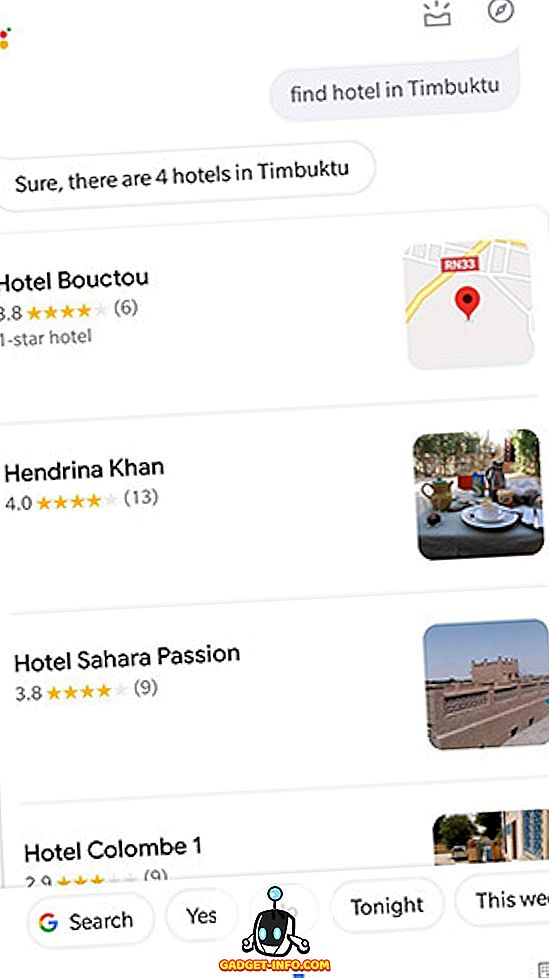
35. Mit dem Google-Assistenten in der Nähe befindliche Annehmlichkeiten suchen
Der Google Assistant kann Ihnen sogar dabei helfen, in der Nähe befindliche Einrichtungen wie Geldautomaten, Apotheken usw. zu finden. Sie können diese Informationen aufrufen, indem Sie einfach "OK, Google, zeigen Sie mir in der Nähe [Geldautomaten, Apotheken usw.]" sagen.
Sportbefehle
36. Informationen zu Ihren Lieblingsteams mit dem Google Assistant abrufen
Mit dem Google-Assistenten können Sie problemlos Informationen zu Ihren Lieblingssportteams abrufen, für die Sie Befehle wie "OK Google, wie geht es dem [Team]?" oder "OK Google, wer spielt als nächstes?".
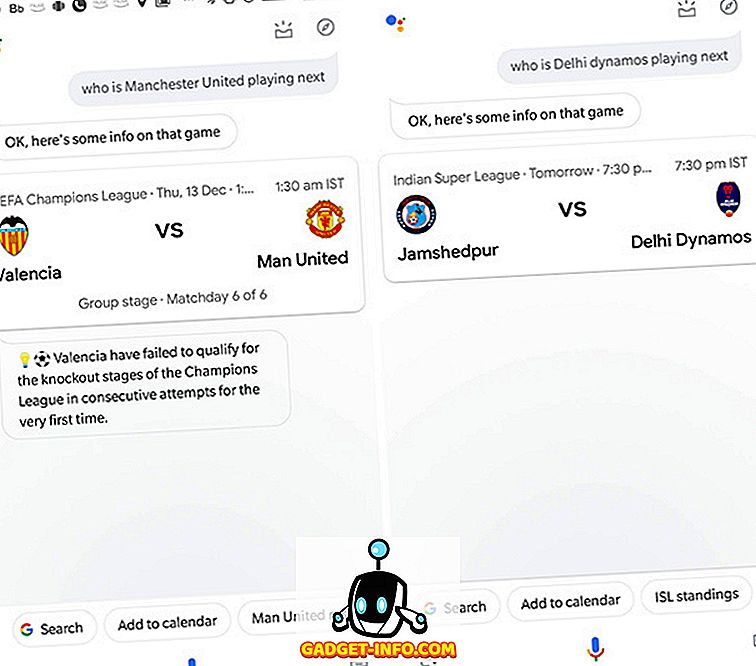
37. Holen Sie sich Spielergebnisse mit dem Google-Assistenten
Mit dem Google-Assistenten können Sie mit den Ergebnissen Ihrer Lieblingsspiele mithalten. Dazu müssen Sie sagen: "OK Google, Ergebnisse für das Spiel zwischen [Team] und [Team] anzeigen" oder "OK Google, hat [Team] das letzte Spiel gewonnen?".
38. Erfahren Sie mehr über Sportmannschaften, die den Google-Assistenten verwenden
Der Google Assistant kann Sie auch mit Informationen über die wichtigsten Sportmannschaften versorgen. Sie können dem Assistenten beispielsweise folgende Fragen stellen: "OK Google, benennen Sie alle Spieler des indischen Cricket-Teams", und der Assistent wird das für Sie beantworten.
Wetter / Ortsbefehle
39. Wettervorhersagen mit Google Assistant abrufen
Der Google Assistant bietet Ihnen auch die Wettervorhersage. Dazu müssen Sie sagen "OK, Google, wie ist das Wetter?". Wenn Sie sich für das Wetter an einem anderen Ort interessieren, müssen Sie "OK, Google, wie ist das Wetter in [Ort]" sagen.
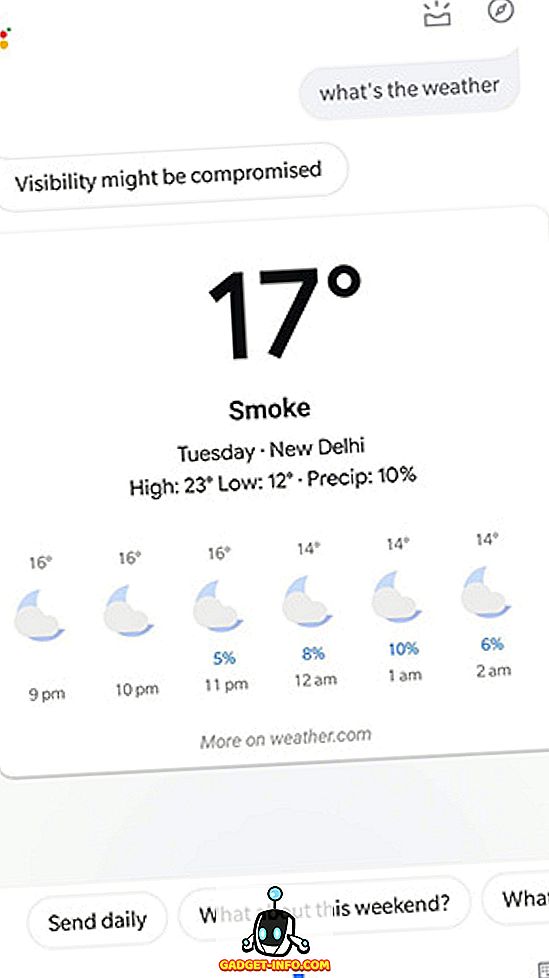
40. Fragen Sie den Google Assistant nach wetterbezogenen Informationen
Fragen Sie sich, ob Sie den Regenschirm tragen sollen oder nicht? Fragen Sie den Google Assistant. Sagen Sie einfach "OK, Google, sollte ich einen Regenschirm tragen?" Der Assistent zeigt Ihnen die Möglichkeit des Regens während des Tages.
Smart Home-Befehle
41. Steuern Sie Ihre Smart Lights mit dem Google Assistant
Falls Ihr Zuhause mit unterstützten Smart Lights ausgestattet ist, können Sie diese mit dem Google-Assistenten steuern. Mit dem Google Assistant schalten Sie die Lichter ein oder dimmen sie ab (sofern unterstützt). Dazu müssen Sie "OK Google, Ein- / Ausschalten der [Raumleuchten]" oder "OK Google, Dimmen der [Raumleuchten]" sagen.
42. Temperatur mit dem Google Assistant kontrollieren
Wenn Sie über einen intelligenten Thermostat verfügen, können Sie sogar den Google Assistant verwenden, um die Temperatur Ihres Hauses zu steuern. Sagen Sie einfach "OK, Google, stellen Sie die Temperatur auf [Raumthermostat" ein.
43. Steuern Sie intelligente Lautsprecher / Fernsehgeräte mit dem Google-Assistenten
Der Google Assistant kann auch zur Fernsteuerung von Smart-Lautsprechern und Fernsehgeräten verwendet werden. Sie können Musiktitel auf angeschlossenen Lautsprechern abspielen / anhalten und Videos auf angeschlossenen Fernsehgeräten abspielen / anhalten. Dazu müssen Sie sagen: "OK Google, spielen Sie [Song] über den [Raum] -Lautsprecher" oder "OK Google, spielen Sie [Name] auf [Room] TV" ". Sie müssen die Befehle je nach Benennung der angeschlossenen Lautsprecher und Fernsehgeräte ändern.
Spiele / Fun-Befehle
44. Verwenden Sie den Google Assistant, um Argumente zu entscheiden
Sie können den Google Assistant verwenden, um Argumente beizulegen, indem Sie ihn bitten, einen Würfel zu werfen oder eine Münze zu werfen, um zu entscheiden, wer gewinnt. Dazu müssen Sie "OK, Google, Würfel werfen" oder "OK, Google, Münze werfen / werfen" sagen.
45. Sick Beats mit dem Google Assistant ablegen
Lust auf Rap? Warum singen Sie nicht mit, wenn der Google Assistant krank wird? Sagen Sie einfach "OK Google, lassen Sie einen Taktschlag" und beginnen Sie mit der Party. Sie können sogar den Google Assistant bitten, ein Lied zu singen, Happy Birthday zu singen, ein Gedicht zu rezitieren oder Sie mit einem Schlaflied in den Schlaf zu bringen.
46. Spiele mit dem Google-Assistenten
Der Google Assistant kann Ihnen auch dabei helfen, sich mit ein paar coolen Spielen etwas Zeit zu nehmen. Sagen Sie einfach "OK, Google, lass uns ein Spiel spielen". Der Google-Assistent zeigt eine Liste der Spiele an, die Sie spielen können.
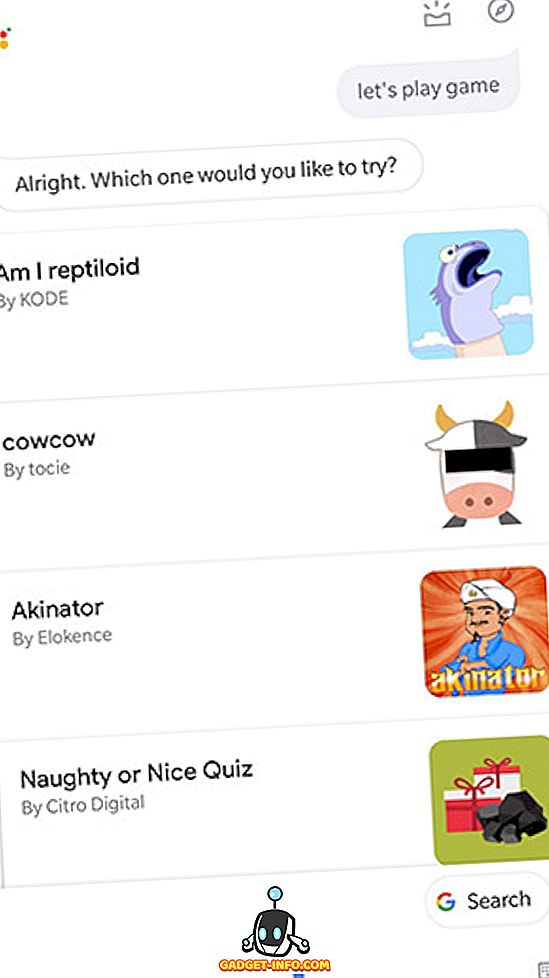
47. Sprecht mit Herrn Grumbles
Möchten Sie mit einem mürrischen alten Mann über ein aktuelles Problem beraten werden? Sprechen Sie einfach mit Herrn Grumbles und sagen Sie "OK, Google, sprechen Sie mit Herrn Grumbles" und teilen Sie Ihr Problem. Ich kann jedoch keine Lösung garantieren.
Feiertagsbefehle
48. Santa mit dem Google-Assistenten anrufen
Sie wissen, dass Google sehr gut verbunden ist, richtig? Aber wussten Sie, dass Google so gut vernetzt ist, dass Sie sogar mit dem Weihnachtsmann sprechen können? Glaub mir nicht Sagen Sie einfach "OK, rufen Sie den Weihnachtsmann an" und der Google-Assistent richtet einen Anruf mit dem Weihnachtsmann ein. Denken Sie daran, dass der Weihnachtsmann zu dieser Jahreszeit ein beschäftigter Mann ist, so dass er möglicherweise mit anderen Anrufen beschäftigt ist.
49. Finden Sie den Weihnachtsmann mithilfe des Google-Assistenten
Warten Sie früh auf Ihre Weihnachtsgeschenke? Wünschen Sie aktuelle Informationen zum Aufenthaltsort von Santa Claus? Fragen Sie einfach den Google Assistant. Sagen Sie "OK, wo ist der Weihnachtsmann gerade?" und der Assistent bringt Ihnen seine genaue (?) Position.
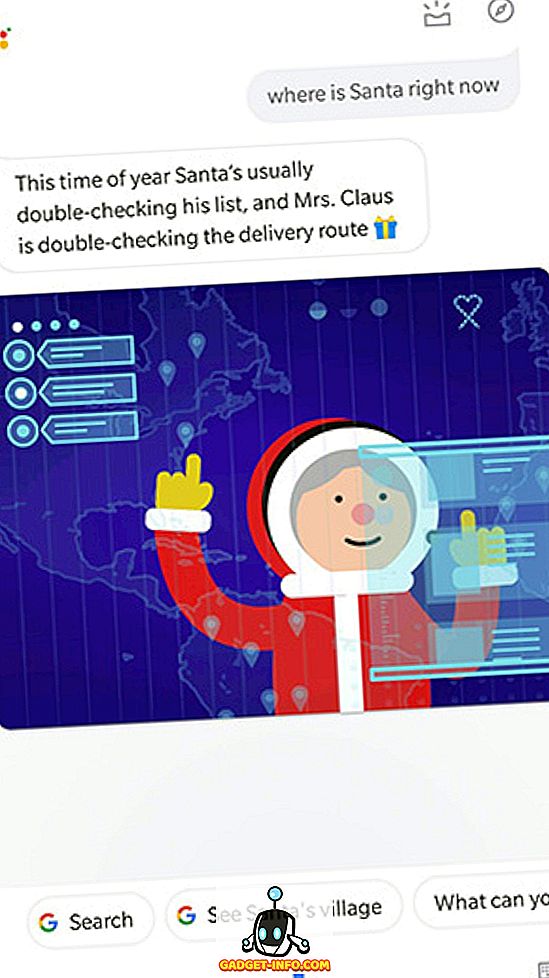
50. Erstellen Sie eine Geschenkliste mit dem Google Assistant
Wenn Sie Weihnachtsgeschenke kaufen müssen, aber vergessen Sie nicht, was Sie für wen benötigen, fragen Sie einfach den Google Assistant, damit Sie sich daran erinnern können. Sagen Sie "OK, Google, erstellen Sie eine Geschenkliste" und fügen Sie der Liste dann Artikel hinzu, indem Sie "OK Google sagen, [Element] für [Person] zur Geschenkliste hinzufügen" sagen.
Machen Sie Google Assistant zu einem integralen Bestandteil Ihres Tages
Das fasst unsere Liste der 50 Google Assistant-Befehle zusammen, die Sie verwenden können. Ich bin mir sicher, dass Sie mit dieser Liste viel mehr mit Ihrem Smartphone erledigen können, ohne es vom Tisch zu nehmen. Ich persönlich benutze eine Menge dieser Befehle und möchte Ihnen sagen, dass das Leben um einiges einfacher wird, wenn Sie den Google Assistant unterstützen. Verwenden Sie die oben genannten Befehle und machen Sie den Google Assistant zu einem integralen Bestandteil Ihres Tages.