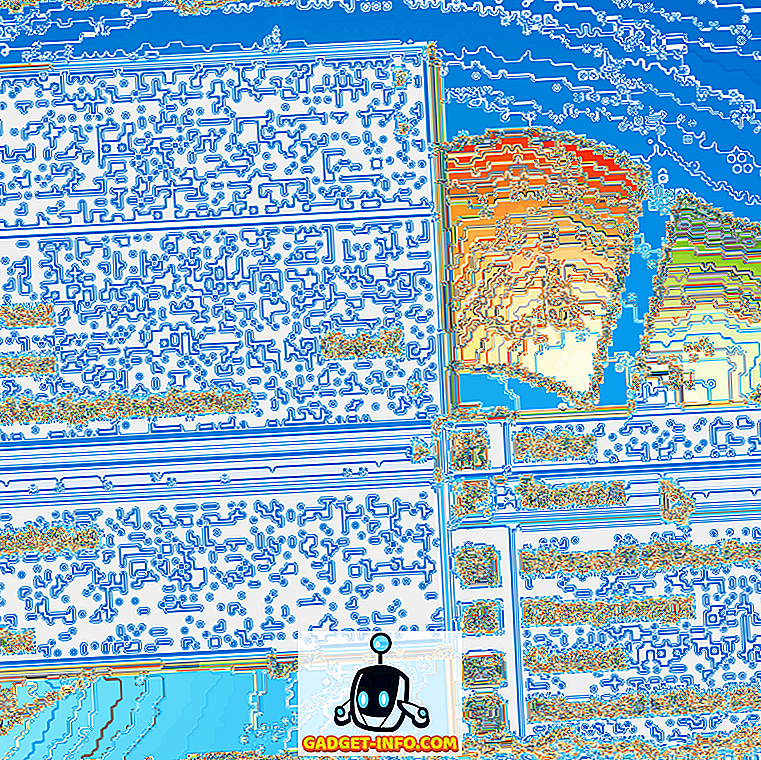Wenn Sie Word 2007, 2010 oder 2013 verwenden, kann beim Öffnen einer DOCX-Datei ein seltsamer Fehler auftreten. Vor kurzem habe ich versucht, eine DOCX-Datei zu öffnen, die ich mit Office 2013 unter Windows 10 erstellt hatte. Die folgende Fehlermeldung wurde angezeigt:
Der Name im Endtag des Elements muss mit dem Elementtyp im Starttag übereinstimmen.
Hmm, keine Ahnung was das bedeutet! Nach einigen Recherchen fand ich heraus, dass dieser Fehler mit dem XML-Code zusammenhängt, aus dem eine DOCX-Datei tatsächlich besteht. Normalerweise führt dieser Fehler nicht zum Verlust Ihrer Datei oder ihres Inhalts. Es empfiehlt sich jedoch, eine Kopie der Datei zu erstellen, bevor Sie mit den Änderungen beginnen.
Wenn Sie die Originaldatei durcheinander bringen, können Sie es immer noch mit der Sicherungsdatei versuchen. Wenn Sie Office 2013 verwenden, sieht die Fehlermeldung folgendermaßen aus:

Es werden auch zusätzliche Informationen angezeigt, z. B. Position: Teil: /word/document.xml, Zeile: 2, Spalte: xxxx . Also, was verursacht diesen Fehler? Anscheinend sind es Gleichungen! Insbesondere bezieht sich dies auf oMath-Tags, wenn eine Gleichung im selben Absatz wie ein Textfeld oder ein grafisches Objekt verankert ist.
Glücklicherweise gibt es eine einfache Möglichkeit, diesen Fehler zu beheben. Ich fange mit dem einfachsten an und gehe zu den technischeren Lösungen für Interessierte.
Microsoft Fix-it
Microsoft hat einen Fix-it-Download veröffentlicht, der die problematische Word-Datei reparieren wird. Beachten Sie, dass das Problem zwar vorübergehend behoben wird, es jedoch erneut auftritt, wenn Sie die Datei erneut bearbeiten. Scrollen Sie nach unten, um zu erfahren, wie Sie verhindern können, dass dieser Fehler erneut auftritt.
XML manuell bearbeiten
Wenn Sie dies manuell tun möchten, können Sie die DOCX-Datei öffnen und die XML-Datei bearbeiten. Ich empfehle das jedoch nicht wirklich, da es kompliziert ist und die Dinge noch mehr durcheinander bringen könnte. Es gibt eine Möglichkeit, das eigentliche Word-Dokument anzupassen, das Sie unten lesen können.
Grundsätzlich ist die gesamte Word-Datei eigentlich ein gezipptes Archiv einer Reihe von XML-Dateien. Um diese Dateien anzuzeigen, müssen Sie die Erweiterung von DOCX in ZIP umbenennen.
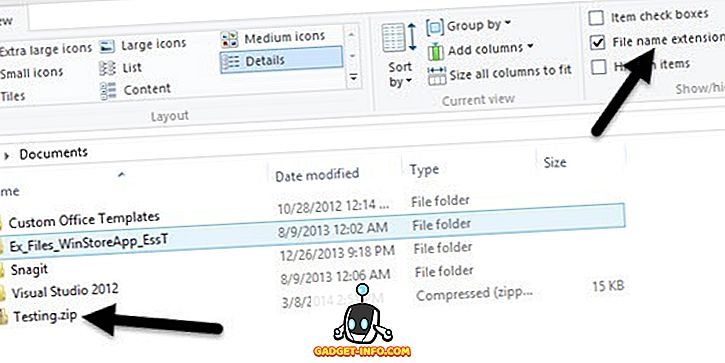
Öffnen Sie in Windows 8/10 den Explorer und klicken Sie auf die Registerkarte Ansicht. Auf der rechten Seite sehen Sie ein Kontrollkästchen mit der Bezeichnung Dateinamenerweiterung . Geh und überprüfe das. Benennen Sie nun die DOCX-Datei in ZIP um und doppelklicken Sie darauf, um sie zu öffnen.
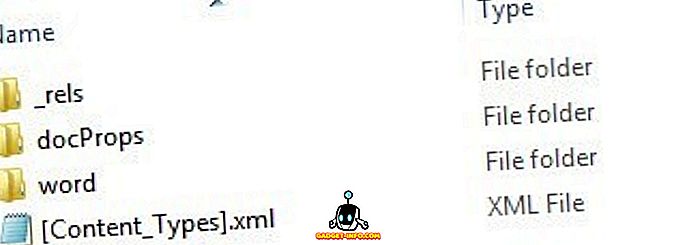
Hier sehen Sie einige Ordner und eine XML-Datei. Der Hauptinhalt Ihres Word-Dokuments befindet sich im Word- Ordner. Öffnen Sie das und Sie sehen eine Datei namens document.xml .
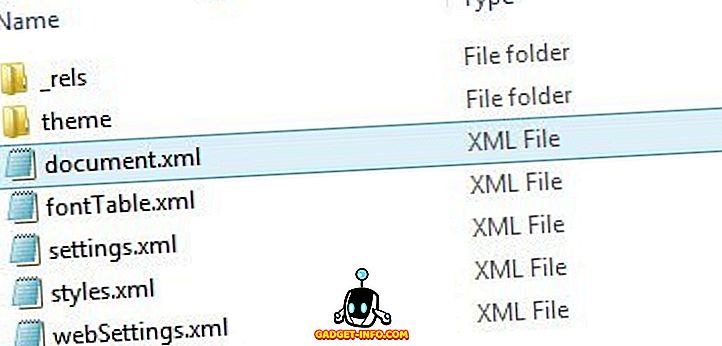
Dies ist die Haupt-XML, die den Inhalt Ihres aktuellen Word-Dokuments enthält. Die anderen sind nur Einstellungen, Stile, Schriftarten usw. Das Öffnen in Notepad wird jetzt wie ein Durcheinander aussehen. Sie möchten also nach oMath suchen, da dies der Tag ist, der Probleme verursacht. Grundsätzlich sollte es so aussehen:
Wenn sich die erste Zeile unterhalb oder hinter den Zeilen zwei oder drei befindet, wird diese Fehlermeldung angezeigt. Sie müssen es unmittelbar über diese Zeilen zurückschieben, um die Word-Datei öffnen zu können.
Permanenter Fix für Start End Tag Fehler
Das Fix-it-Tool hat Ihr Problem hoffentlich gelöst, es kann jedoch erneut auftreten, wenn Sie die zugrunde liegende Ursache nicht dauerhaft beheben. Dazu müssen Sie lediglich Office 2010 oder Office 2013 Service Pack 1 aktualisieren. In den Service Packs ist das Problem behoben. Wenn Sie sie nicht installiert haben, fahren Sie fort.
Nach der Installation tritt das Problem nicht bei neuen Dateien oder bei Dateien auf, die Sie mithilfe des Fix-it-Tools manuell behoben oder behoben haben. Wenn Sie aus irgendeinem Grund kein Update auf SP 1 durchführen können, gibt es eine andere Lösung, bei der Sie die Gruppierung der Gleichungs- und Textfelder im Word-Dokument anpassen müssen.
Wenn Sie Ihre DOCX-Datei mithilfe des Tools oder durch manuelle Bearbeitung der Datei wiederhergestellt haben, öffnen Sie den Auswahlbereich auf der Registerkarte Start. Sie erreichen es, indem Sie zuerst auf die Schaltfläche Auswählen klicken.
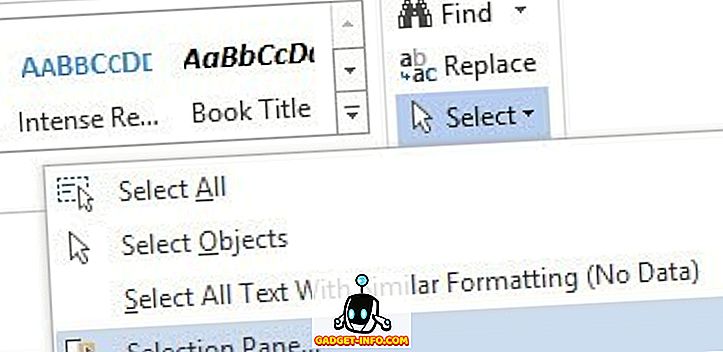
Dies öffnet ein Seitenleistenfenster, in dem alle verschiedenen Objekte auf der Seite aufgelistet sind. Fahren Sie fort und drücken Sie die STRG- Taste, und wählen Sie alle Textfelder aus.
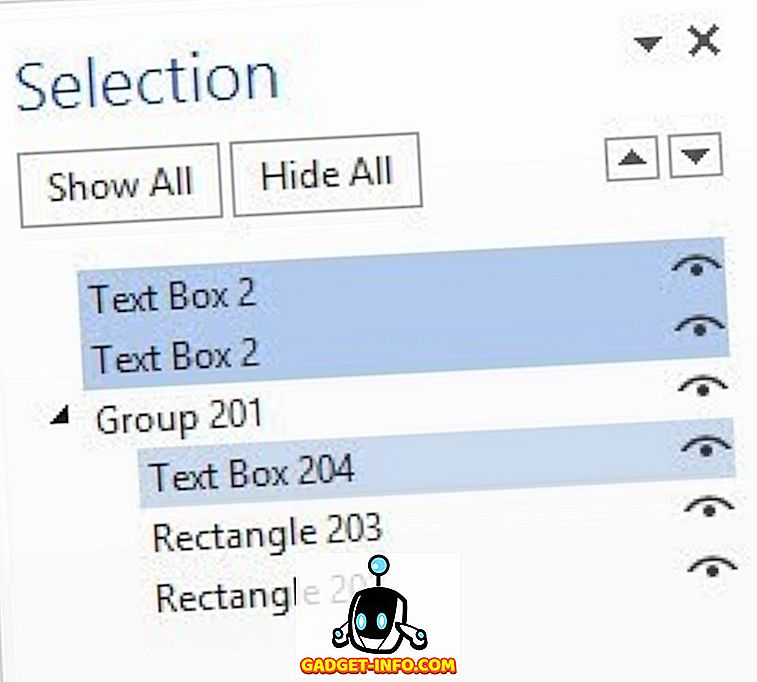
Wenn Sie die Textfelder ausgewählt haben, klicken Sie auf die Schaltfläche Gruppe unter Zeichenwerkzeuge - Format - Anordnen . Es befindet sich direkt neben dem Auswahlknopf, den ich oben erwähnt habe.
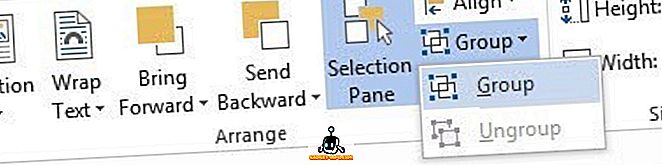
Das sollte alle Ihre Textfelder zusammenfassen. Speichern Sie nun Ihr Dokument und prüfen Sie, ob Sie es ohne Fehler erneut öffnen können. Dies ist eine dauerhafte Lösung. Wenn Sie also kein Upgrade auf Service Pack 1 durchführen, sollte der Fehler behoben werden. Es ist definitiv besser als das Bearbeiten von XML-Dateien. Wenn Sie Fragen haben, teilen Sie uns dies bitte in den Kommentaren mit. Genießen!