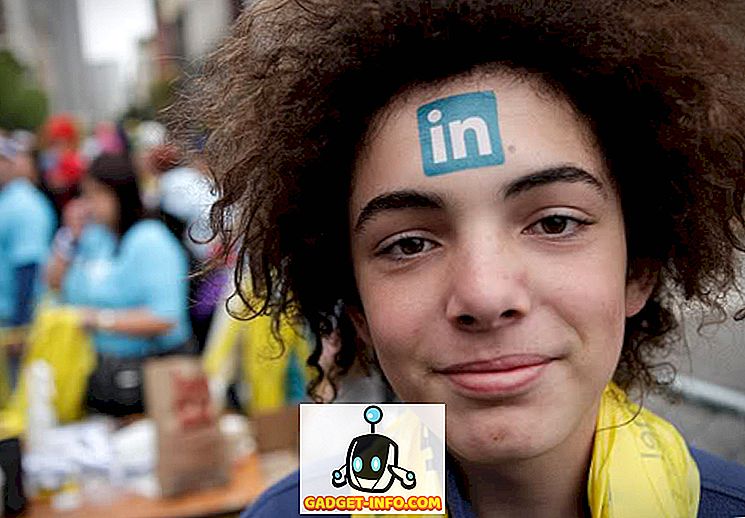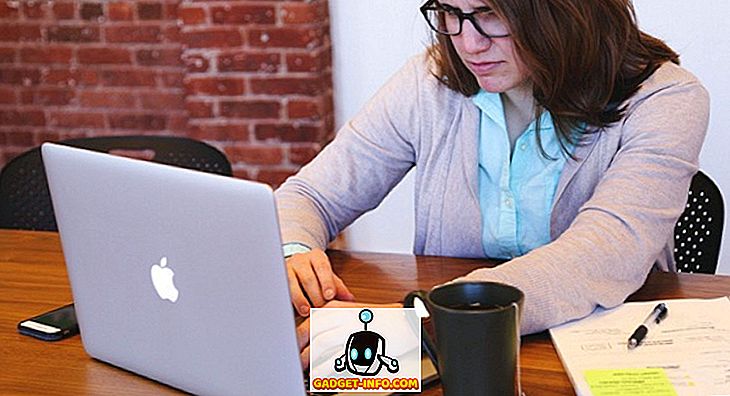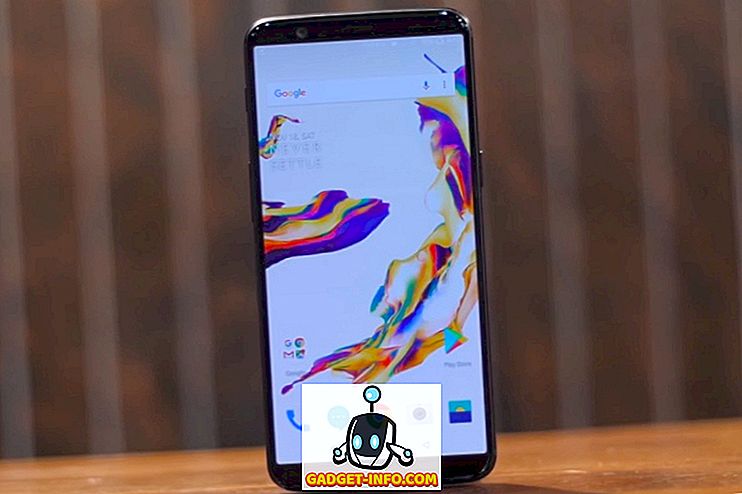Zuvor habe ich darüber geschrieben, wie Sie eine einfache Dropdown-Liste in Excel erstellen können, die sich hervorragend für jede Art von Datenüberprüfung eignet. Wenn Sie einen Bereich von Werten haben, den Personen wiederholt eingeben müssen, erstellen Sie am besten eine Dropdown-Liste, damit keine ungültigen Daten eingegeben werden können.
Das ist alles toll, aber was ist, wenn Sie eine verknüpfte Dropdown-Liste benötigen? Was meine ich? Beispielsweise wählt jemand einen Wert in der Dropdown-Liste A und Sie möchten, dass die Werte in der Dropdown-Liste B aktualisiert werden.
Erstellen Sie verknüpfte Dropdown-Listen in Excel
Beginnen wir mit einem Beispiel, um besser zu verstehen, wie wir verknüpfte Listen in Excel verwenden können. Nehmen wir an, ich habe eine Tabelle mit drei Spalten, die die Marken eines Autos darstellen: Toyota, Honda und Nissan. Die Zeilen repräsentieren die Modelle:
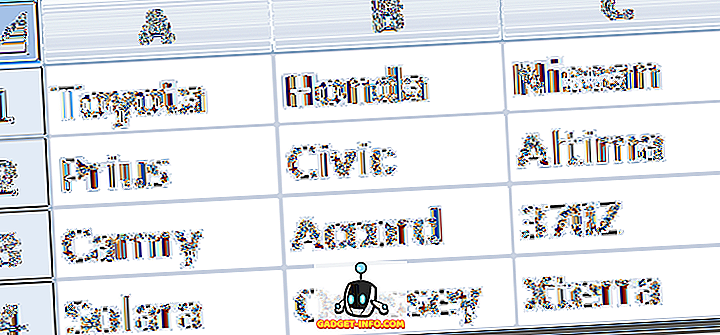
Was wir also tun können, ist ein Dropdown, der die Marken wie Toyota, Honda und Nissan enthält, und der zweite Dropdown hätte die Modelle. Wenn wir Toyota auswählen würden, würde das zweite Dropdown Prius, Camry und Solara anzeigen.
Richten Sie dazu die Daten in einer Tabelle wie oben gezeigt ein. Wählen Sie nun die Kategorien aus (Zeile 1) und geben Sie dem Bereich im oberen linken Textfeld über der Spalte A einen Namen.
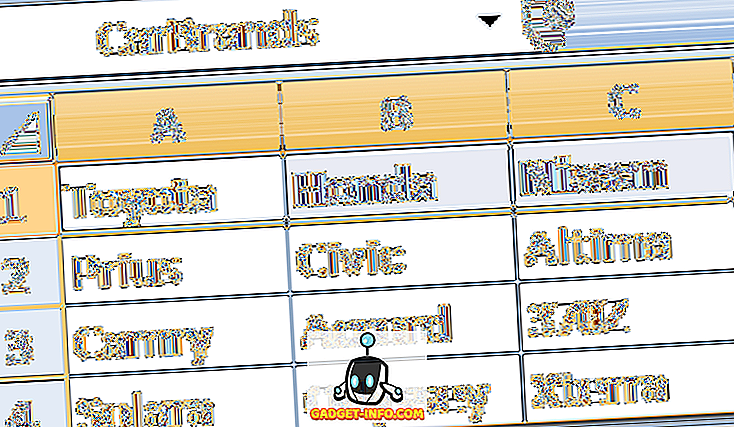
Da Sie nun den Bereich für die Kategorien benannt haben, müssen Sie den Bereich für jede der Optionen wie folgt benennen:
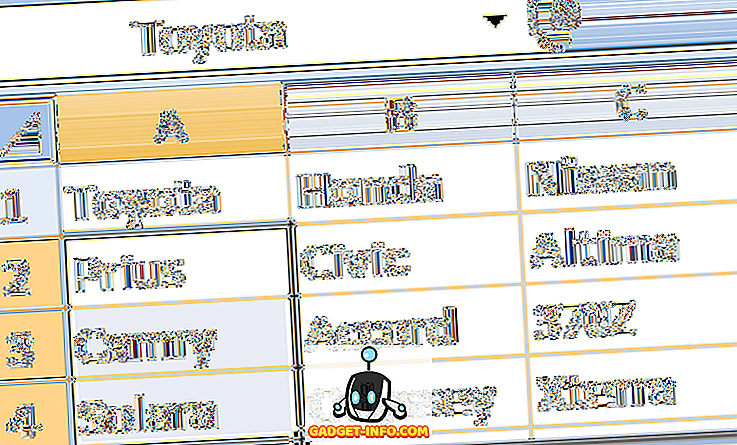
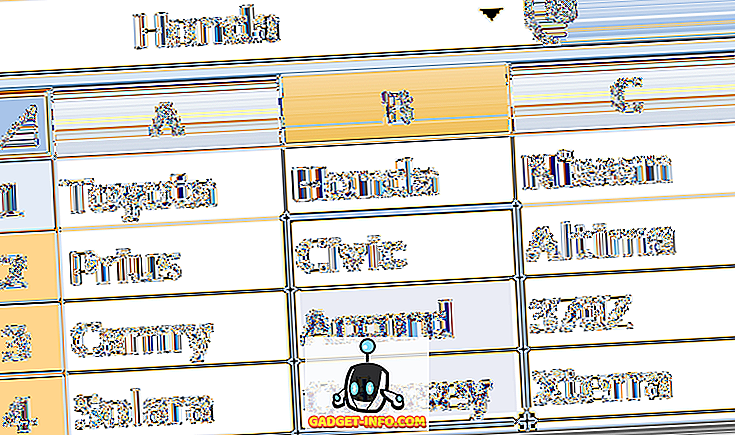
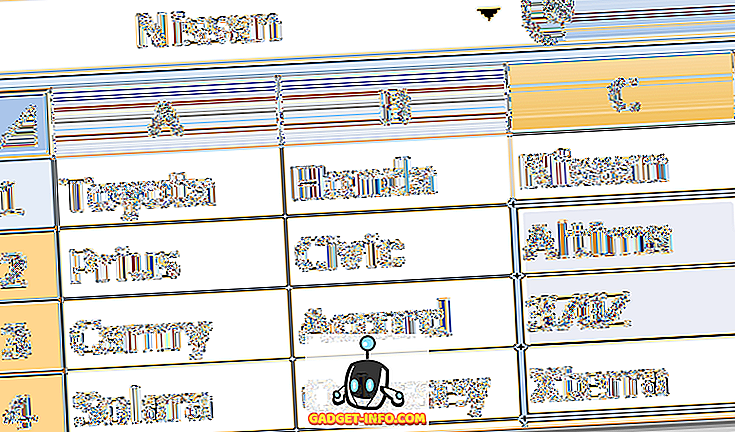
Um die erste Dropdown-Liste zu erstellen, klicken Sie auf eine leere Zelle und dann auf das Daten- Menüband und dann auf Datenüberprüfung .
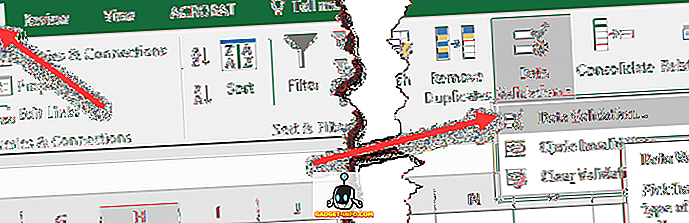
Wählen Sie nun Liste für das Feld Zulassen und geben Sie "= carbrands" in das Feld Quelle ein . Beachten Sie, dass Sie die von Ihnen benannten Kategorien eingeben und nicht unbedingt "Carbrands".
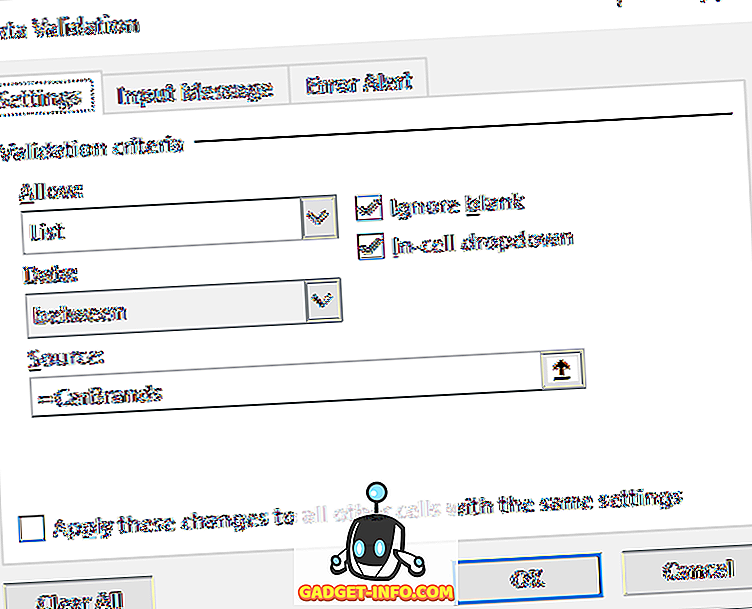
Klicken Sie auf OK und Ihre erste Dropdown-Liste wird angezeigt. Notieren Sie sich jetzt, in welche Zelle Sie die erste Dropdown-Liste eingefügt haben, da Sie diese später benötigen werden, z. B. E2 usw.
Klicken Sie nun auf eine andere leere Zelle und gehen Sie erneut zur Datenüberprüfung. Wählen Sie erneut Liste, aber geben Sie diesmal " = indirekt (E2) " in die Quelle ein . Anstelle von E2 setzen Sie den Zellenstandort für die erste von Ihnen erstellte Dropdown-Liste ein.
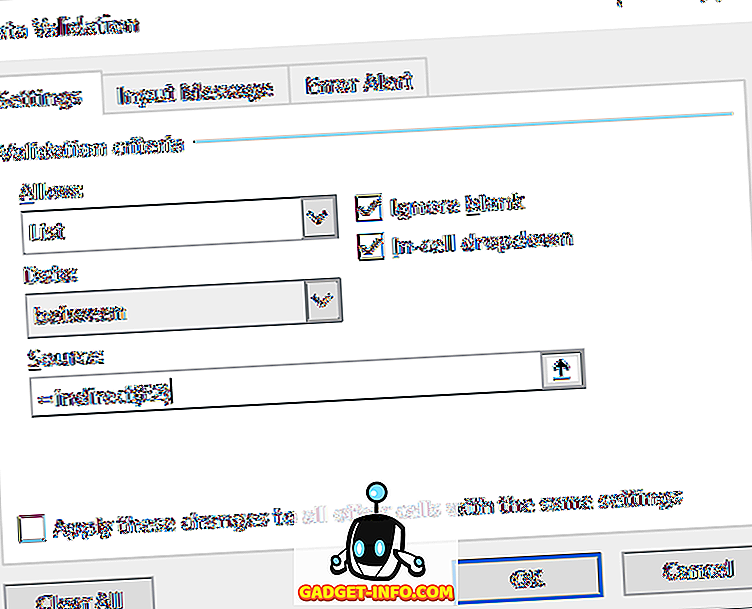
Die indirekte Funktion nimmt im Wesentlichen die Auswahl, die Sie in der ersten Dropdown-Liste getroffen haben, und verwendet sie für die zweite. Wenn Sie die Meldung erhalten, dass die Quelle derzeit einen Fehler aufweist, möchten Sie fortfahren? Bedeutet dies, dass Sie noch keinen Wert für die erste Dropdown-Liste ausgewählt haben (der NULL-Wert kann nicht ausgewählt werden).
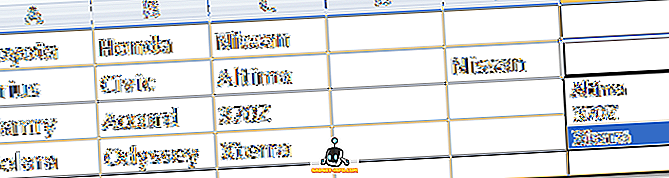
Das ist es! Ziemlich cool, richtig? Sie können weiter gehen, wenn Sie möchten, verwenden Sie einfach das zweite Dropdown als Quelle für das dritte Dropdown usw. Genießen!